Pour tous ceux qui possèdent un smartphone haut de gamme et, qui plus est, avec un écran de grande taille, je ne saurai que leur conseiller de l’équiper d’un étui. Alors oui, cela modifie son aspect extérieur et cela le grossit un peu mais en échange, vous protégez un appareil dont vous ne pouvez plus vous passer. C’est donc pour cette raison que j’ai décidé de parler de l’étui S View Cover pour le Galaxy Note 3, l’étui officiel de Samsung. Le terminal avait déjà été testé dans cet article. En le lisant, vous verrez que son écran de 5,7″ fait partie des points forts du smartphone. Même si son revêtement Gorilla Glass le protège un peu, ce serait dommage de voir son écran perdre de sa superbe à cause d’un accident qui aurait pu être évité.
Cet étui, commandé sur Mobilefun, se présente sous la forme d’un étui smart cover ou flip cover ou encore étui portefeuille. Pour ceux qui ne connaissent pas, il ne s’agit ni d’une coque, ni d’un étui dans le quel on glisse l’appareil. Ce dernier est fixé au smartphone et vient protéger les faces avant et arrière du smartphone ainsi que sa tranche gauche.
Déballage
L’étui est livré dans une boîte blanche rectangulaire, dont le devant est plastifié afin de visualiser son contenu. La boîte contient uniquement l’étui dont la forme est maintenue par un morceau de mousse simulant l’épaisseur du Note 3. Un autocollant est apposé sur l’étui pour représenter le contenu qui sera visible à travers la fenêtre de l’étui.
Aucune documentation ou fascicule n’est livré mais vous verrez que vous n’en avez pas besoin. Cela aurait pu être sympa d’y trouver un petit livret listant les fonctionnalités mais ce n’est pas nécessaire et c’est l’objet de mon article. Après l’avoir lu, cet accessoire n’aura plus aucun secret pour vous.
Installation de l’étui
L’étui officiel du Galaxy Note 3 remplace la coque arrière du smartphone. Il faut donc retirer cette dernière pour les fixer ensemble. Pour ceux qui n’auraient pas lu le test du Galaxy Note 3, vous disposez d’une encoche sur le côté gauche quand vous regardez sa coque arrière. Vous effectuez une légère pression dessus afin de la désolidariser du Note 3. Il ne vous reste plus qu’à faire le tour pour la libérer complètement.
Pour fixer l’étui S View Cover, vous placez le smartphone sur la partie droite de l’intérieur de l’étui. Pour vous repérer, vous avez la découpe de l’appareil photo et les connecteurs situés sur la droite. Une fois le smartphone bien positionné, il vous reste à le clipser toujours en faisant le tour du smartphone pour s’assurer qu’il est bien fixé.
Description
Le modèle testé est en cuir de couleur noir. Il existe également en six autres coloris dont le rose, le bleu ou encore le blanc et ils sont tous proposés, sur le site officiel Samsung et sur Mobilefun.
La matière est la même sur l’intégralité de l’étui. Sur la façade avant, on va trouver une découpe de forme carrée pour visualiser l’écran du smartphone. En regardant de plus près, la taille de cette fenêtre correspond à peu près à la moitié de celle de l’écran du smartphone. Elle est munie d’un plastique assez épais qui protège l’écran du smartphone quand le rabat est en position fermé. On peut noter que malgré l’épaisseur du plastique, il sera tout de même possible d’interagir avec le smartphone. A l’usage, il s’avère que cette protection « marque » beaucoup et que vous vous retrouverez avec de nombreuses traces de doigts.
Toujours sur cette même façade avant, on trouve la découpe du haut-parleur situé en haut du smartphone (pour l’écoute en mode téléphone) et une inscription Galaxy Note 3 est « incrustée » dans le cuir, dans le côté opposé. Il manque un élément sur cette face et c’est étonnant que Samsung n’ait rien prévu : la led de notification du smartphone n’est pas visible. Aucun trou n’a été prévu.
Sur la tranche de l’étui, il n’y a pas de découpe mais Samsung a tout de même eu la bonne idée d’indiquer l’emplacement des boutons de volume par des signes + et -.
Sur la façade arrière on va trouver une découpe de forme rectangulaire (avec des angles arrondis) pour laisser passer l’appareil photo et son flash led. On retrouve le nom de la marque sur cette même face. En bas, il y a une légère découpe facilitant la saisie du stylet quand le smartphone est dans l’étui. Sans celle-ci il aurait été très compliqué de le sortir de son emplacement.
Sur le côté opposé, en haut, une petite partie de l’étui est bombée, il s’agit de l’emplacement pour la prise casque. De la même façon que pour le stylet, il aurait été impossible de brancher son casque sans cet ajustement de la forme de l’étui.
Il y a une dernière adaptation, à peine visible, dans l’arrière de cette étui mais qui a son importante. Sur le côté droit et un peu plus haut que l’emplacement du « SAMSUNG », la tranche de l’étui est légèrement creusée. Vous me direz « à quoi cela peut-il bien servir ? » C’est pour faciliter l’accès au bouton ON/OFF du smartphone. Cela paraît tout bête mais grâce à cela, nos doigts trouvent rapidement et facilement le bouton permettant d’allumer ou d’éteindre le smartphone.
Au final, les façades avant et arrière ainsi que la tranche gauche du smartphone sont entièrement protégées. Pour le reste, les tranches sont apparentes mais seront tout de même protégées car la découpe est légèrement plus grande que la taille du smartphone. En d’autres termes les bords de l’étui dépassent du smartphone.
Lorsque l’étui est fermé et que vous cliquez sur le bouton ON/OFF, l’écran s’allume et vous visualisez les infos à travers la fenêtre. Le seul inconvénient est qu’il faut les lire rapidement car l’écran repasse en veille quelques petites secondes après (entre 6 et 7s seulement). C’est économique pour la batterie mais si vous ne touchez pas à l’écran, c’est parfois un peu juste et ce n’est pas paramétrable.
Le dernier point à signaler concernant l’aspect physique de l’étui est que son épaisseur, qui le protège des chocs, a été étudié pour tout de même permettre l’appairage via NFC. Un simple contact entre l’arrière de l’étui et ma chaîne hi-fi m’a permis de connecter les deux appareils. Une raison de plus pour laisser son Galaxy Note 3 dans l’étui.
Maintenant que nous avons fait le tour du propriétaire, voyons les fonctionnalités disponibles quand le smartphone est dans son étui.
Description de la fenêtre principale
Tout d’abord il faut savoir que vous n’avez rien à faire pour activer les fonctions principales liées à l’étui. Ce dernier est automatiquement détecté dès qu’il est en place. Les éventuelles modifications à réaliser dans le menu Paramètres/Général/Accessoire concernent quelques options que je détaillerai un peu plus loin.
Le fonctionnement standard de l’étui est que le smartphone se déverrouille dès que vous ouvrez le clapet et se verrouille quand vous le rabattez. Quand il est en position fermé, si vous n’avez pas encore modifié les options, vous verrez, à travers la fenêtre, une barre de notifications, la date et l’heure du jour et un bouton Programmes. Je vous propose de détailler les différents items.
- Barre de notifications : il s’agit des mêmes informations que celles visibles sur l’écran de votre smartphone sauf que vous en verrez moins du fait d’une plus petite largeur d’écran. Samsung a prévu de toujours afficher les icônes wifi, réseau, batterie et horloge. Ce sont les autres icônes correspondant aux notifications qui ne seront pas tous affichés.
- Au centre de la fenêtre, on va trouver l’heure (en grand) et la date juste au-dessous.
- Enfin, dans la partie basse de cette fenêtre, on va trouver, sur la droite, l’icône « Programmes » que l’on retrouve également dans la barre de menu sur le smartphone (icône de droite non modifiable et non repositionnable)
Description des fonctionnalités
Gestion des appels et messages
Dès que vous recevez un appel, vous n’avez pas à ouvrir l’étui pour le gérer. Vous retrouvez les mêmes fonctionnalités que sur l’appareil : prendre l’appel, le refuser ou le refuser tout en envoyant un message. Elles sont accessibles d’un simple geste sur la fenêtre de l’étui. La prise ou le refus d’un appel est représenté sous la forme d’une pastille verte ou rouge.
- Mouvement de gauche à droite (prise d’un appel)
- Mouvement de droite à gauche (refus d’un appel)
- Mouvement du bas vers le haut (refus d’un appel avec envoi d’un message).
Si vous avez raté l’appel ou si on vous a envoyé un message, deux petits icônes (un pour message et l’autre appel en absence) font leur apparition.
Représentation d’un appel en absence
Un nouveau menu apparaît également en bas à gauche. Pour en lire le contenu, il faut le glisser de la gauche vers la droite. Vous accédez alors à une nouvelle fenêtre listant les notifications (avec le nombre de messages / d’appels et leur heure d’arrivée). En cliquant sur la ligne correspondante à un appel masqué, vous visualisez une nouvelle page contenant le détail de l’appel : nombre d’appel(s) manqué(s), bouton annuler, photo et nom du contact, numéro et heure de l’appel manqué. Un petit icône vert représentant un téléphone vous permet de rappeler directement votre correspondant, toujours sans ouvrir le rabat du smartphone.
Dans l’exemple présenté ci-dessus, vous recevez un appel que vous ne pouvez (ou voulez…) pas prendre. Un nouvel icône apparaît pour vous informer de l’appel en absence. En glissant l’icône de gauche vers la droite, vous visualisez la liste des appelants. Il ne reste plus qu’à cliquer sur l’une des lignes pour obtenir des informations complémentaires et éventuellement le rappeler.
Attention ! Depuis cette interface, vous ne pouvez pas composer un numéro ou appeler un contact autre que celui ou ceux présent(s) dans la liste des appels en absence. L’accès à un clavier ou à une liste de favoris aurait été un plus. On va espérer que Samsung y réfléchisse pour la prochaine version de sa gamme d’étuis S View Cover.
Concernant les messages, que vous ayez conservé l’application Samsung par défaut ou que vous l’ayez remplacé par une autre (Hangouts par exemple), il faut ouvrir le clapet pour lire le contenu des messages. Là aussi c’est dommage car la taille de cette fenêtre permettrait largement de visualiser le texte, au moins pour un SMS.
En fait, ce n’est pas aussi simple que ça. D’après les recherches effectuées sur le web et les forums consultés, le message est visible depuis la fenêtre du S View Cover si aucune sécurité écran n’a été définie dans le menu Paramètres. Attention, cela ne fonctionne qu’avec le logiciel standard de Samsung. Encore une fois, dommage ! J’aurai aimé que Samsung aille un peu plus loin même si on comprend qu’elle privilégie ses propres applications. Je précise également que malgré les informations relevées sur le net, je n’ai jamais réussi à lire le contenu de mes messages directement depuis l’écran présenté ci-dessus. Dans mon cas, il faut donc choisir entre lecture des messages ou sécurité du smartphone.
Le menu Programmes
Le menu « programmes » évoqué ci-dessus permet de basculer sur une deuxième page de fonctionnalités accessibles depuis ce mode fenêtré. En faisant glisser ce bouton de la droite vers la gauche, les fonctions appareil photo, prise de notes et musique s’affichent. Il suffit juste de cliquer sur un des icônes pour lancer le programme.
Pour l’appareil photo, seul le capteur principal (façade arrière) est accessible. Depuis ce cadre, vous pouvez sélectionner l’option flash, revenir sur la page précédente ou tout simplement prendre la photo. Vous pouvez également toucher l’écran pour indiquer où faire la mise au point.
Comme indiqué ci-dessus, dès que vous faites glisser le bouton Programmes (1), la fonction Appareil Photo est disponible en un seul clic (2). Vous visualisez, depuis cette petite fenêtre le décor ou la personne visée par votre capteur photo principal. Dès que vous cliquez sur le bouton permettant de prendre la photo (3), vous repassez en mode photo et un aperçu de la photo précédente s’affiche dans un cadre en haut à gauche (4). Attention, seules celles prises avec ce mode fenêtre sont accessibles. Vous ne basculez pas vers l’album photos ou Galerie du smartphone. Enfin, si vous ouvrez le rabat de l’étui alors que vous êtes en mode photo, il reste sur ce mode mais affiche la fonction Appareil photo en pleine page (5) et vous retrouvez toutes les options du terminal.
Depuis le mode Photo « fenêtré », les effets et autres options ne sont pas accessibles. Il en est de même pour le mode vidéo. Un bouton en plus sur cette petite fenêtre aurait suffi surtout que le mode vidéo utilise le même capteur. Enfin, depuis ce mode photo spécifique, il est possible d’afficher temporairement les notifications en effectuant un geste du haut vers le bas.
La prise de notes ou Action Memo est également accessible en mode fenêtre.
L’application se lance quand vous cliquez sur le bouton adéquate (1) et vous permet d’accéder à une nouvelle feuille (2) ainsi qu’a une barre de fonctions (3) comprenant les éléments suivants (de droite à gauche sur l’écran) : choix de la couleur du fond (4), la gomme (pour effacer), la couleur de l’écriture (5). Il ne reste plus qu’à prendre des notes (6). Les boutons valider et annuler sont positionnés tout à droite. En bas de l’écran, dans le coin droit, on trouve un bouton + pour ajouter une nouvelle note. Que l’on fasse « Valider » ou le bouton « + », la note est automatiquement enregistrée et se retrouvera dans l’application Action Memo sur le smartphone. La saisie d’une note peut se faire avec le stylet ou le doigt (mais moins précis).
Ce mode fenêtre permet uniquement de prendre des notes. Il faudra ouvrir le smartphone et l’application pour associer une action à votre mémo.
La 3ème fonction accessible lorsque le volet de l’étui est fermé est le lecteur musical. Par défaut, la fenêtre présente une image du morceau sélectionné, le titre et le nom de l’album ainsi que les touches Lecture / plages suivante & précédente.
Dès que l’on clique sur l’image, on passe en plein écran. La présentation de la fenêtre est légèrement différente : l’image et les touches sont plus grandes et deux boutons supplémentaires apparaissent. Le premier, disposé à gauche de l’image permet de basculer vers la liste des morceaux présents sur votre smartphone. Un simple clic permet alors de lire le morceau choisi. L’autre bouton, placé sur le côté opposé, permet de fermer cette fenêtre pour revenir à la précédente (contenant les touches pour lancer Action Memo, l’appareil photo et le mini lecteur musical).
Les options d’affichage
L’accès au menu
Nous avons déjà fait un bon petit tour des fonctionnalités de cet étui mais ce n’est pas tout car il s’agissait de celles activées par défaut. Il existe des options supplémentaires disponibles dans le menu Paramètres/Général/Accessoire où se trouve la partie S View Cover. Elles sont accessibles de 2 façons différentes :
Depuis le Menu Paramètres (1), cliquez sur l’onglet Général (2) puis Accessoire, qui se trouve dans le paragraphe Gestionnaire d’appareils (3). Vous accédez alors à la partie S View Cover contenant les options d’affichage liées à l’étui (4).
L’autre façon de faire est, toujours depuis Paramètres (1), de cliquer, cette fois, sur l’onglet Appareil (2) puis sur Ecran de verrouillage se trouvant dans la partie Personnalisation (3). Vous accédez de nouveau aux options de l’étui (4).
Les options
La première option permet, lors de l’ouverture du volet, de déverrouiller le smartphone automatiquement. Cela ne fonctionne que si vous avez activé un verrouillage par glissement. Effectivement, l’ouverture de l’étui ne passe pas outre les autres options de sécurité mises en place. Dans ce cas, l’ouverture du volet réveille le smartphone et vous invite à le déverrouiller. Si vous n’avez mis aucune option de sécurité, vous arrivez également directement sur la HomePage.
La deuxième option permet de modifier la couleur de fond de la fenêtre S View. En cliquant, vous accédez à une nouvelle page proposant de sélectionner la couleur du fond, parmi une palette de 10 pastilles. Vous avez accès à deux autres options : Utiliser la couleur sélectionnée pour tous les écrans (du mode fenêtre) ou laisser le smartphone choisir une couleur tous les jours, de manière aléatoire.
Depuis le menu lié aux options du S View Cover, vous cliquez sur Couleur fenêtre S View (1) puis vous sélectionnez celle souhaitée (2). Vous pouvez éventuellement sélectionner une des options présentes sous la palette de couleurs avant de cliquer sur « Enreg. » pour sauvegarder les modifications. A partir de là, si vous refermez le volet de l’étui, la nouvelle couleur s’affiche automatiquement (3).
La dernière option permet de sélectionner les informations à afficher, en plus de celles déjà décrites ci-dessus. Il est possible d’afficher la météo du lieu où vous vous trouvez et le partenaire de marche.
Les fonctions supplémentaires
Pour la météo, cela ajoute, entre la barre de notifications et l’heure (sur la gauche), un icône représentant le temps (soleil, nuage,…) et la température. Pour le partenaire de marche, cela affiche l’icône de l’application S Health et le nombre de pas déjà effectués. Dans les deux cas, cela vous permet de disposer rapidement d’informations utiles sans ouvrir l’étui.
Pour afficher la météo sur la fenêtre de l’étui, il faut vous rendre dans les options du S View Cover puis cliquer sur Informations à afficher (1) puis, sur la première ligne, Météo (2), pousser le curseur vers la droite (3). En refermant le volet de l’étui, vous constatez que l’icône Météo est apparu sur la gauche, au-dessus de l’heure (4).
Pour afficher le nombre de pas, toujours depuis les options du S View Cover , il faut cliquer sur Informations à afficher (1) puis, sur Partenaire de marche (2), cocher la case correspondante (3). Voilà, de retour sur la fenêtre de l’étui, le nombre de pas apparaît sur la droite de l’écran (4)
Écoute et volume
Malgré l’épaisseur de l’étui, la prise d’appels avec le volet fermé est disponible : on entend bien l’interlocuteur (grâce à la découpe du haut-parleur) et ce dernier nous entend bien également. Je rappelle que le micro du Galaxy Note 3 se trouve sur la tranche du bas. Il est donc complément libre, pas obstrué par l’étui.
Comme évoqué plus haut, lors d’un appel, il est possible de le prendre, de le rejeter ou encore de le rejeter tout en envoyant un message. Il faut parfois s’y reprendre à deux fois, probablement à cause de l’épaisseur du plastique mais cela fonctionne plutôt bien.
Comme indiqué plus haut, il est possible de jouer avec le volume, même à travers l’étui. Les signes + et – sont incrustés dans le cuir mais je trouve qu’ils ne sont pas facilement repérables pendant l’appel. Il aurait été préférable de prévoir un léger relief. Le revers de la médaille est que cela aurait été probablement moins esthétique. Il ne s’agit que d’un étui mais il faut trouver le bon équilibre entre esthétique et fonctionnalités.
Conclusion
Au final, cet étui S View Cover fait très bien son travail de protection tout en proposant une multitude de fonctionnalités, le tout avec un design travaillé et une épaisseur maîtrisé. Alors que ce type d’étui est proposé par de nombreux constructeurs pour leur terminaux, on aimerait qu’ils aillent un peu plus loin et que de nouvelles fonctions soient accessibles. L’étui testé est disponible chez Samsung à 49,92€.
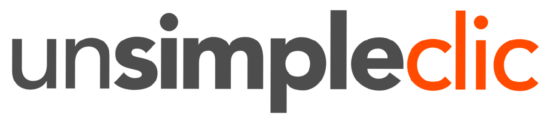







![Comment activer le mode Bluetooth de la manette Google Stadia ? [Tuto] Comment activer le mode Bluetooth de la manette Google Stadia ? [Tuto]](https://www.unsimpleclic.com/wp-content/uploads/2023/05/230531-tuto-bluetooth-google-stadia-controller-00-180x135.jpg)
![Nintendo Switch : comment connecter un casque bluetooth ? [Tutoriel] Nintendo Switch : comment connecter un casque bluetooth ? [Tutoriel]](https://www.unsimpleclic.com/wp-content/uploads/2021/09/210920-mise-a-jour-version-nintendo-switch-audio-bluetooth-00-180x135.jpg)
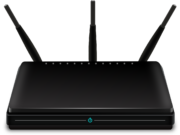

![Konyks Camini Care 2 ; la nouvelle caméra de surveillance et d’assistance [Test]](https://www.unsimpleclic.com/wp-content/uploads/2025/02/250217-camera-konyks-camini-care2-00-180x135.jpg)

![GX Trust Felox : une souris gaming à moins de 15 euros [Test] packaging souris gaming trust felox](https://www.unsimpleclic.com/wp-content/uploads/2023/10/231030-test-souris-gaming-gxt-felox-00-180x135.jpg)
![Camini Air : la nouvelle caméra d’exterieur de Konyks [Test]](https://www.unsimpleclic.com/wp-content/uploads/2023/10/231013-test-camera-konyks-camini-air-00-180x135.jpg)
![Honor 70 : un smartphone endurant au design soigné [Test] Honor 70 : un smartphone endurant au design soigné [Test]](https://www.unsimpleclic.com/wp-content/uploads/2023/04/230426-test-smartphone-honor70-00-180x135.jpg)
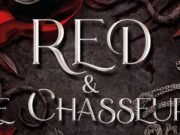
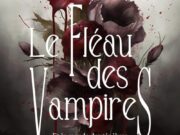
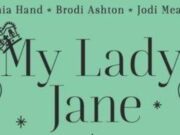
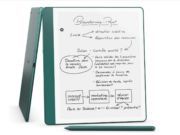
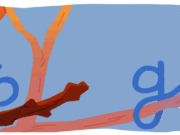
![Google célèbre les femmes dans les sciences, les technologies, l’ingénierie et les mathématiques [#Doodle]](https://www.unsimpleclic.com/wp-content/uploads/2025/03/img_3812-1-180x135.png)
![Google fête la Saint Valentin 2025 [#Doodle]](https://www.unsimpleclic.com/wp-content/uploads/2025/02/img_3719-1-180x135.png)
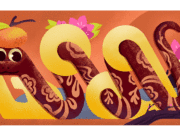
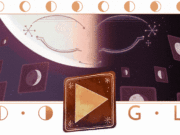
![Samsung S View Cover, l'étui officiel du Galaxy Note 3 [Test] Samsung S View Cover, l'étui officiel du Galaxy Note 3 [Test]](https://www.unsimpleclic.com/wp-content/uploads/2014/10/141017_S_View_Cover_00-640x226.jpg)










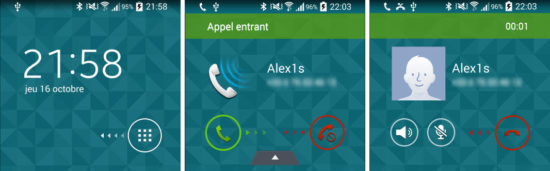

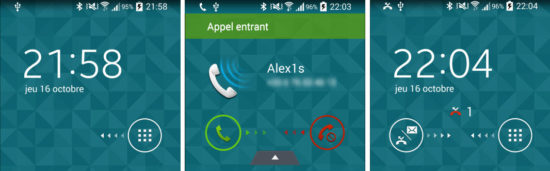
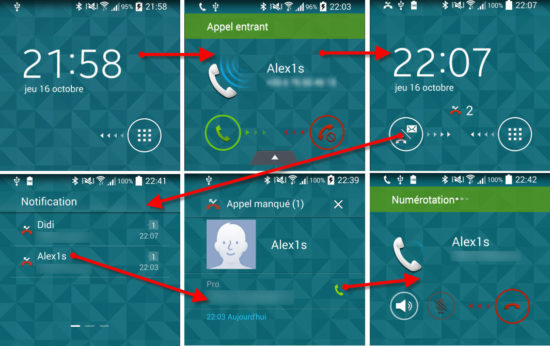
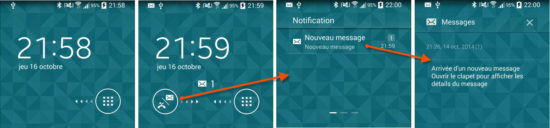

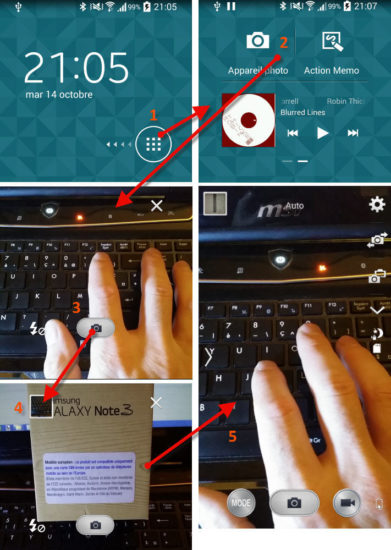
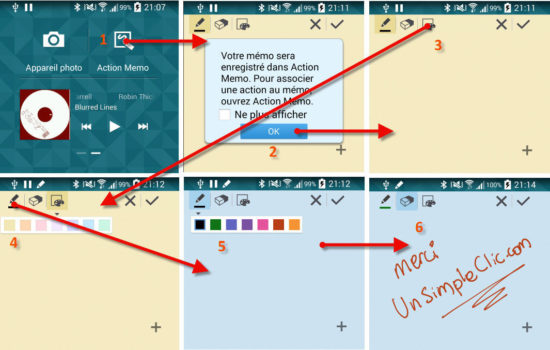
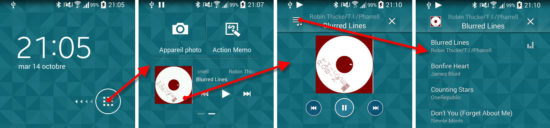

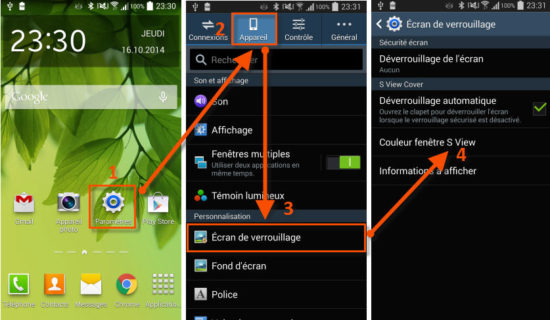
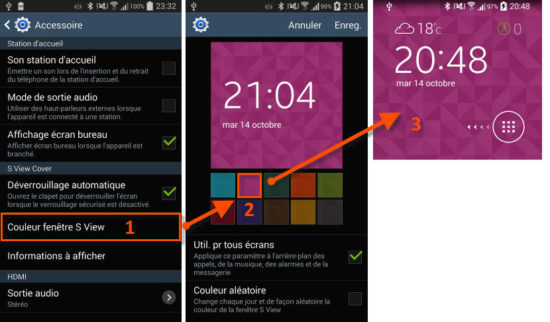


![Konyks Camini Care 2 ; la nouvelle caméra de surveillance et d’assistance [Test]](https://www.unsimpleclic.com/wp-content/uploads/2025/02/250217-camera-konyks-camini-care2-00-238x178.jpg)


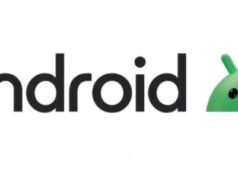


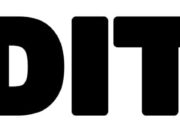

bonjour j ai un note 3 lite….il semblerait que cet étui ne soit pas compatible…j ai recherché comme indiqué par les 2 façons..mais as de s view dans les onglets….est ce normal ? il s emboite parfaitement pourtant..
Sur galaxy note 4 écrire au dos d’une photo
Comment écrire au dos d’une photo sur galaxy note 4
Bonjour,
Depuis la nouvelle mise a jour, le S view ne fonctionne plus sur mon Note 3. L’écran n’affiche plus l’heure et les différents raccourcis. L’écran reste noir.
Quelqu’un peut-il m’aider a réactivier mon affichage ?
Merci d’avance.
Arnaud
Vas voir dans Paramètres-> Accessoires-> et sous S View cover dans Sélection éléments à afficher, tu trouveras les éléments que tu peux afficher qu’il suffira alors de cocher
Merci Alex1s pour cet article, c’est génial
Bonjour,
Bravo pour cet article exhaustif.
Quelques différences avec mon appareil sans doute dû à la version logicielle.
Ma question n’a rien à voir avec l’étui, comment faites vous sur le note 3 pour obtenir un fond noir, dans la fenêtre « paramètres » par exemple ?
Rom custom ?
Je n’ai trouvé la réponse nulle part.
Cordialement
tchop
Bonsoir,
Merci pour votre commentaire. Concernant le fond noir, il s’agissait effectivement de la couleur de fond du Note 3 sur la précédente version de l’OS. En passant sous Android 5 Lollipop, le fond noir a disparu. A ce propos, cette mise à jour a également entraîné quelques changements sur la gestion de la S View Cover.
Et dans mes paramètre /accesoir/ je n’es rien sur l’etui
Bonsoir,
Je peux vous apporter une réponse mais uniquement pour le Galaxy Note 3. Normalement, sur ce dernier, vous trouverez, dans le menu Paramètres / Général / Accessoires, il y a un chapitre S View Cover avec les options suivantes :
– Déverrouillage automatique (l’ouverture du claper permet le déverrouillage de l’écran si la sécurité a été désactivée)
– Définir style d’horloge (parmi une liste de 4 propositions)
– Fond écran fenêtre S-View (permet de définir la couleur de fond de l’écran visible depuis l’étui. Choix parmi 10 couleurs)
– Sélect. élém. à afficher (permet de définir les informations à afficher depuis l’étui : raccourci appareil photo, météo ou podomètre).
Vous n’avez plus rien ou vous n’avez jamais rien eu. A ma connaissance, les options sont déjà présentes même si vous n’avez pas l’étui compatible. Votre smartphone est-il déjà bien sensible à l’ouverture et à la fermeture du clapet ? Est-ce que réveille ou éteint l’écran ?
Bonjour . je vient d’acheter un étui avec écran pour galaxy notre 2 mais malheureusement sa ne fonctionne pas ! Quand mon étui est fermer et que je deverouille mon téléphone rien ne s’affiche sur l’écran de l’étui … Quoi faire ?
il n’y a plus la possibilité de couleurs aléatoires
Merci pour cette article qui m a permis de me servir facilement de mon etui de mon galaxy note 4 , maintent on peut composer un appel a ces contacts favoris merci
Je vous
Bonjour le seul problème que j’ai c est lorsque je tourne le capot en arrière l’écran se déverrouille
Merci
Moi aussi