Qu’elle soit personnelle ou professionnelle, dans notre vie quotidienne, nous avons tous besoin d’utiliser un calendrier. Si j’avais pris le temps de vous expliquer comment synchroniser vos agendas iPhone, Android et Outlook entre eux en décembre 2012, de sorte qu’il ne soit finalement plus nécessaire de recopier un rendez-vous dans tous vos calendriers au risque d’en oublier un, mais de le saisir sur l’un d’eux et qu’il se recopie automatiquement sur celui de votre iPhone, Android et Outlook, aujourd’hui, je vais y ajouter une petite fonctionnalité fort pratique! En effet, je ne sais pas si vous avez déjà connu ça, mais parfois, quand on cherche une date commune pour un rendez-vous, il peut être fort pratique d’utiliser le numéro de la semaine. Personnellement, je sais que dans ma vie professionnelle j’utilise très régulièrement le numéro de la semaine et on ne peut qu’avouer que cela est un manque aujourd’hui sur iPhone. Bien évidemment, cette possibilité d’ajouter les numéros des semaines existe mais généralement il faut s’appuyer sur une application tierce, parfois payante, ou bien tout simplement avoir recours au jailbreak de l’iPhone. Mais comme ce que je souhaitais c’était de pouvoir conserver la synchronisation en temps réel des agendas iPhone, Android et Outlook en y ajoutant le numéro des semaines, je suis parti dans un 1er temps du principe qu’il n’était pas possible de les ajouter sur Android et Outlook alors que ça l’est. Mais pour être parfaitement complet, je vous expliquerai tout de même comment faire sur Android pour utiliser la fonctionnalité prévue à la fin de cet article. Vous l’aurez donc sans doute compris, je me suis appuyé sur Google Agenda pour y arriver, et donc voici comment procéder. Fidèle à mes habitudes, je vais essayer de vous détailler toutes les étapes, captures d’écran à l’appui. C’est parti!
Pré-requis
- Avoir suivi le Pas à Pas Comment synchroniser votre agenda entre votre iPhone, Google Agenda et Outlook ou Android et Outlook
- Posséder un iPhone (ou iPad)
Ajouter le numéro des semaines dans Google Agenda
Comme pour la synchronisation des calendriers et histoire de conserver cette fonctionnalité, Google Agenda est au centre de la procédure. Donc, si vous avez suivi le Pas à Pas sur la synchronisation des agendas, vous possédez un compte Google et vos agendas iPhone, Android, Google et Outlook se synchronisent maintenant en temps réel (si cela n’est pas le cas, je vous invite à vous y rendre afin de savoir comment faire). Partant de ce postulat, ajoutons maintenant le numéro des semaines à l’agenda Google. Pour ce faire, connectez-vous à Google et rendez-vous sur Agenda.
1) Sur la gauche, cliquez sur la flèche située en face de Autres Agendas, et sélectionnez Parcourir les agendas intéressants
2) Cliquez sur Plus comme indiqué sur la capture
3) Recherchez l’agenda nommé Numéros de semaine et cliquez sur S’incrire
4) Normalement, si tout s’est bien passé jusqu’ici, S’inscrire a été remplacé par Se désabonner
5) Cliquez sur Retour à l’agenda et logiquement un nouvel agenda doit être présent ainsi que le numéro de la semaine
Copier le nouvel agenda Numéros de semaine dans votre agenda principal
Pour ceux qui connaissent un peu Google Agenda, le fait d’ajouter un nouvel agenda est considéré comme étant un agenda secondaire. Cela veut donc dire qu’en l’état, il ne se synchronise pas et n’apparait donc que sur Google Agenda et pas sur votre iPhone. Alors, il existe 2 méthodes pour que les agendas secondaires apparaissent sur votre iPhone, mais puisque mon but est que les numéros des semaines apparaissent sur l’ensemble de mes agendas iPhone, Android et Outlook en même temps, j’ai choisi la méthode simple qui consiste à recopier l’agenda Numéros de semaine nouvellement ajouté à Google Agenda dans l’agenda principal toujours de Google Agenda.
Pour ce faire, cliquez sur la flèche à la suite du nom du nouvel agenda, Numéros de semaine donc, et sélectionnez Paramètres de l’agenda
6) Dans les paramètres, cliquez sur ICAL comme indiqué
7) Dans la fenêtre qui s’affiche, cliquez sur le lien
8) Enregistrez le fichier basic.ics comme cela vous est proposé en cliquant sur OK
9) Sélectionnez l’emplacement dans lequel enregistrer le fichier, par exemple le bureau pour être certain de le retrouver et cliquez sur Enregistrer
10) Une fois enregistré, importons ce fichier dans notre agenda principal. Pour cela, retournez sur Google Agenda et cliquez sur la flèche à la suite de Mes agendas et sélectionnez Paramètres
11) Dans les paramètres, cliquez sur Importer l’agenda
12) Dans la nouvelle fenêtre qui apparait, allez chercher le fichier basic.ics précédemment enregistré puis cliquez sur Importer
13) Retournez sur votre agenda qui normalement doit faire apparaître le numéro de la semaine. Il est parfaitement normal qu’il apparaisse en double puisque vous avez l’agenda secondaire Numéros de semaine que nous avons ajouté, mais également ce même agenda que nous venons de recopié dans l’agenda principal. Il suffit donc de supprimer l’agenda secondaire Numéros de semaine.
14) Pour supprimer l’agenda secondaire, vous pouvez soit retourner au point 4 et cliquer sur Se désabonner, soit tout simplement cliquer sur la couleur située devant le nom du calendrier ce qui ne le supprimera pas certes, mais permettra qu’il ne s’affiche plus.
15) Voilà, normalement, le numéro de la semaine ne s’affiche plus qu’une seule fois
Voilà, nous avons terminé puisque si vous avez suivi le Pas à Pas concernant la synchronisation des agendas iPhone, Android, Outlook et Google Agenda, normalement, les numéros des semaines apparaissent maintenant sur chacun de ces agendas au même titre que n’importe quel autre rendez-vous. Bien évidemment cette méthode présente quelques défauts et la plus significative pour moi est qu’il est nécessaire de se placer sur un lundi pour connaître le numéro de la semaine! Bah quoi? C’est mieux qu’avant puisque cela n’existait pas…
**************
Afficher le numéro des semaines sur Android
Chose promise, chose due, voici le petit plus qui peut servir à certains mais pas dans le cadre de ce que j’ai cherché à faire, mais voici comment ajouter le numéro des semaines dans le calendrier de votre smartphone Android. Vous vous imaginez que je n’ai pas vérifié cela sur l’ensemble des smartphone Android mais voici comment faire sur un Galaxy SIV et j’imagine que cela doit être la même chose sur les autres Samsung. Comme vous allez le voir, cela n’est pas bien compliqué et je dirai même extrêmement simple!
- Allez dans l’application Calendrier (S Planner)
- Appuyer sur le bouton option et sélectionnez Paramètres
- Dans lesquels vous trouverez une simple case à cocher « Afficher le numéro de la semaine »
- Retournez sur votre calendrier et hop, le numéro des semaines apparaissent!
image à la une
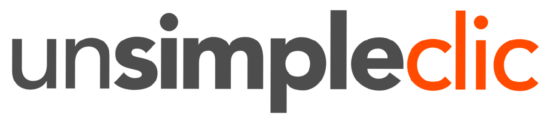







![Comment activer le mode Bluetooth de la manette Google Stadia ? [Tuto] Comment activer le mode Bluetooth de la manette Google Stadia ? [Tuto]](https://www.unsimpleclic.com/wp-content/uploads/2023/05/230531-tuto-bluetooth-google-stadia-controller-00-180x135.jpg)
![Nintendo Switch : comment connecter un casque bluetooth ? [Tutoriel] Nintendo Switch : comment connecter un casque bluetooth ? [Tutoriel]](https://www.unsimpleclic.com/wp-content/uploads/2021/09/210920-mise-a-jour-version-nintendo-switch-audio-bluetooth-00-180x135.jpg)
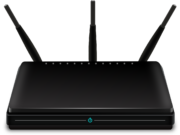

![Konyks Camini Care 2 ; la nouvelle caméra de surveillance et d’assistance [Test]](https://www.unsimpleclic.com/wp-content/uploads/2025/02/250217-camera-konyks-camini-care2-00-180x135.jpg)

![GX Trust Felox : une souris gaming à moins de 15 euros [Test] packaging souris gaming trust felox](https://www.unsimpleclic.com/wp-content/uploads/2023/10/231030-test-souris-gaming-gxt-felox-00-180x135.jpg)
![Camini Air : la nouvelle caméra d’exterieur de Konyks [Test]](https://www.unsimpleclic.com/wp-content/uploads/2023/10/231013-test-camera-konyks-camini-air-00-180x135.jpg)
![Honor 70 : un smartphone endurant au design soigné [Test] Honor 70 : un smartphone endurant au design soigné [Test]](https://www.unsimpleclic.com/wp-content/uploads/2023/04/230426-test-smartphone-honor70-00-180x135.jpg)
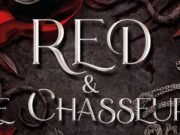
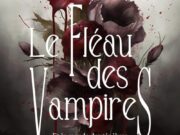
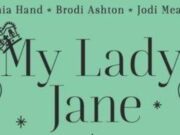
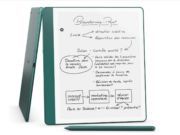
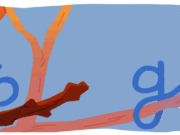
![Google célèbre les femmes dans les sciences, les technologies, l’ingénierie et les mathématiques [#Doodle]](https://www.unsimpleclic.com/wp-content/uploads/2025/03/img_3812-1-180x135.png)
![Google fête la Saint Valentin 2025 [#Doodle]](https://www.unsimpleclic.com/wp-content/uploads/2025/02/img_3719-1-180x135.png)
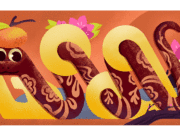
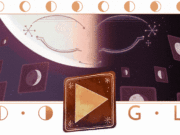

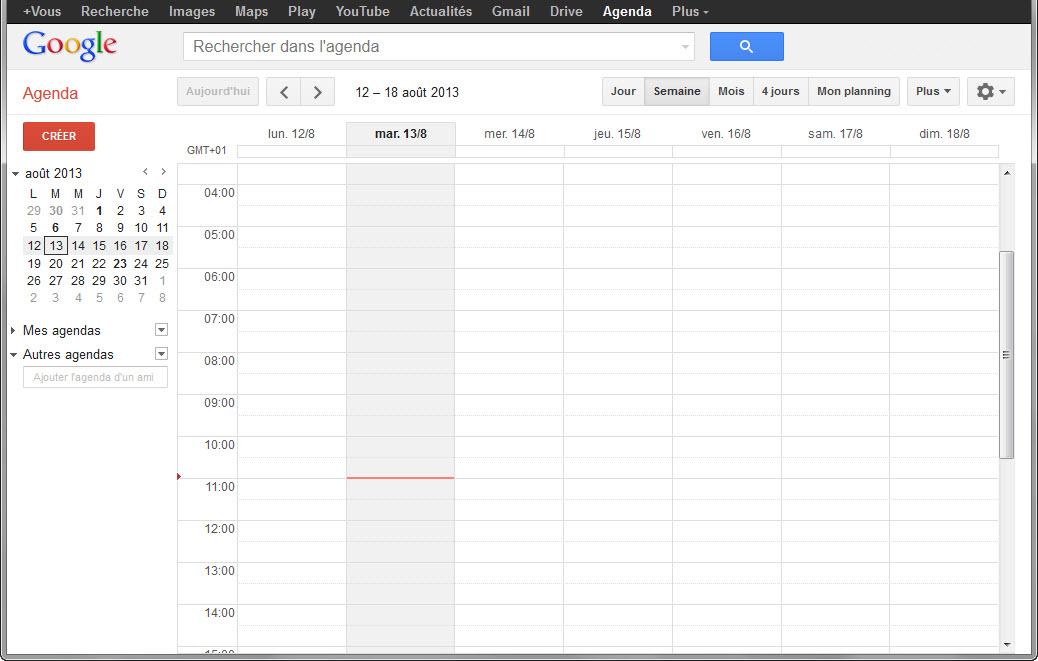
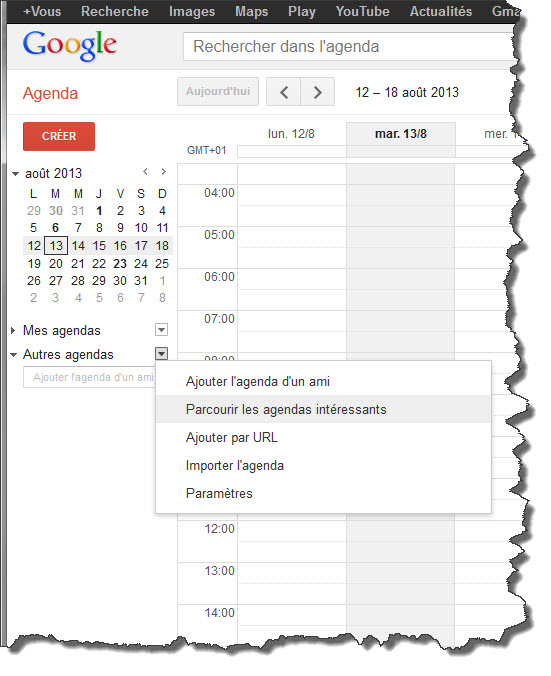
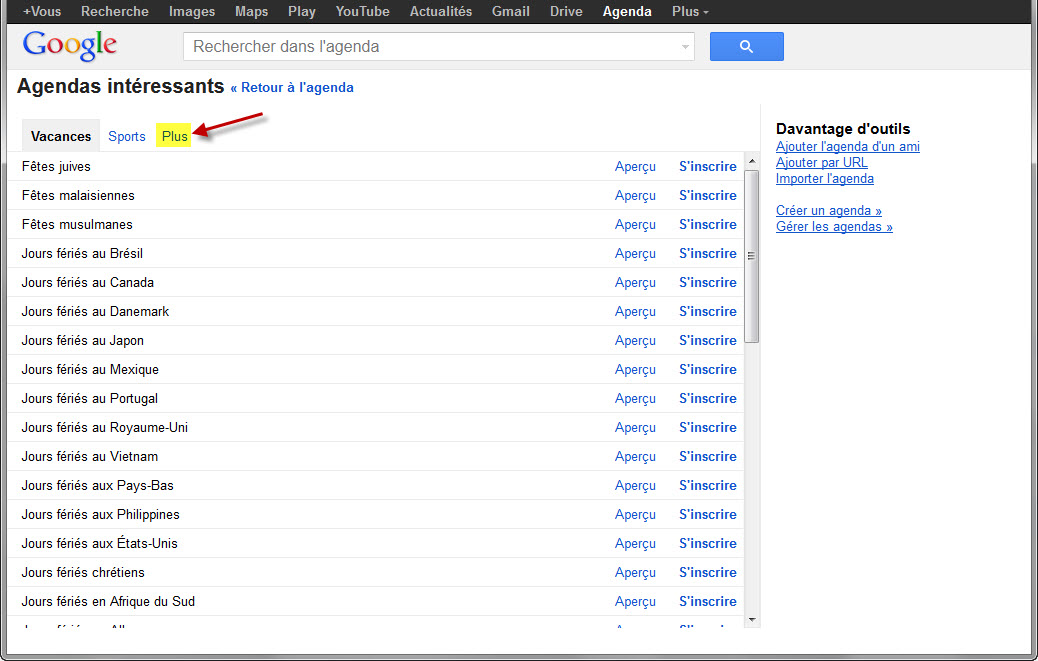
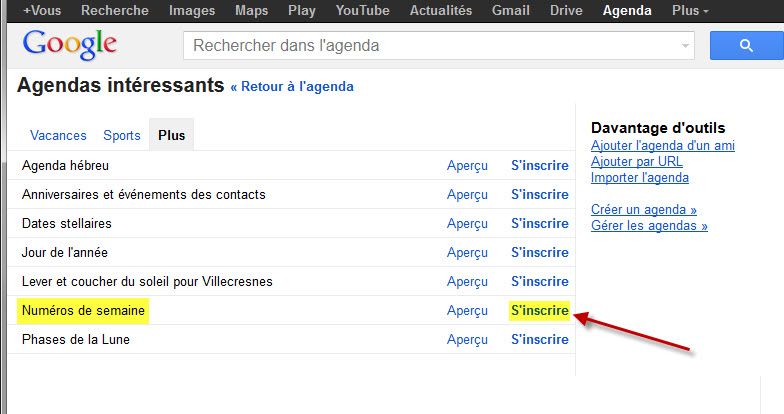
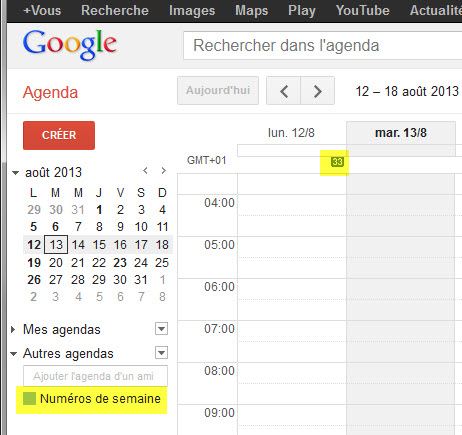
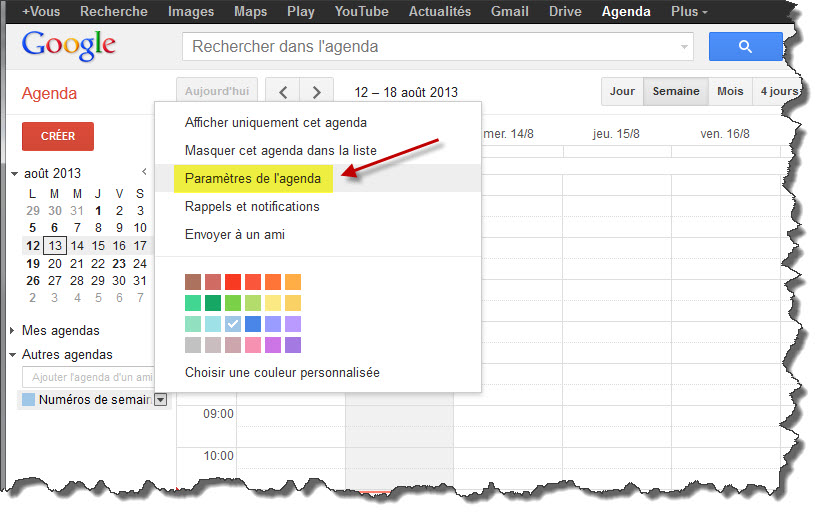
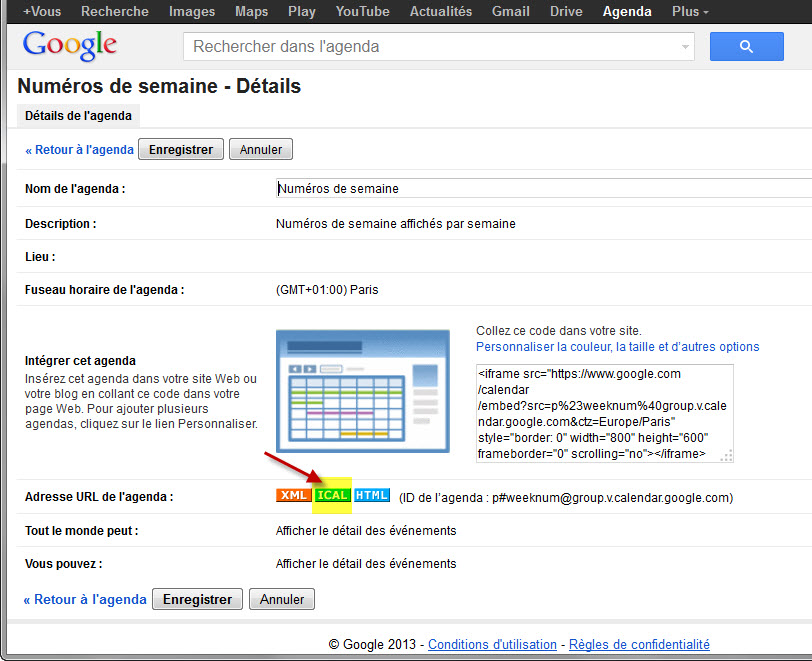

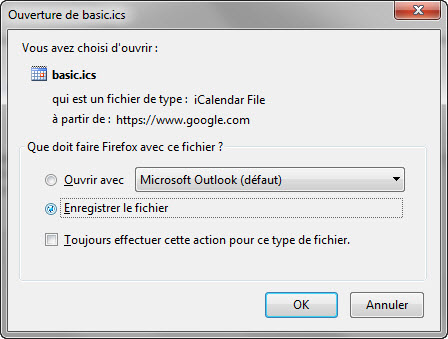
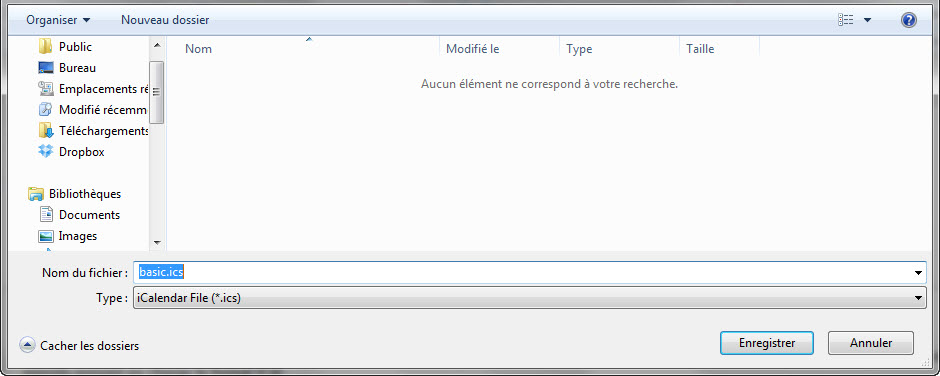
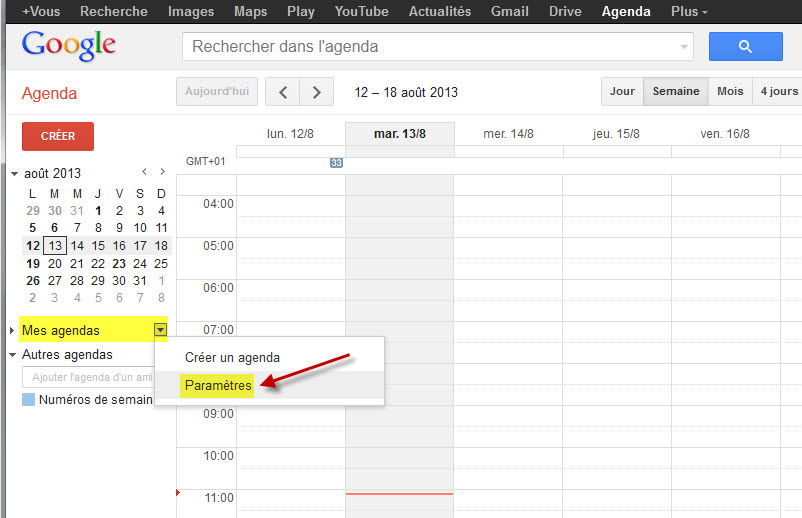
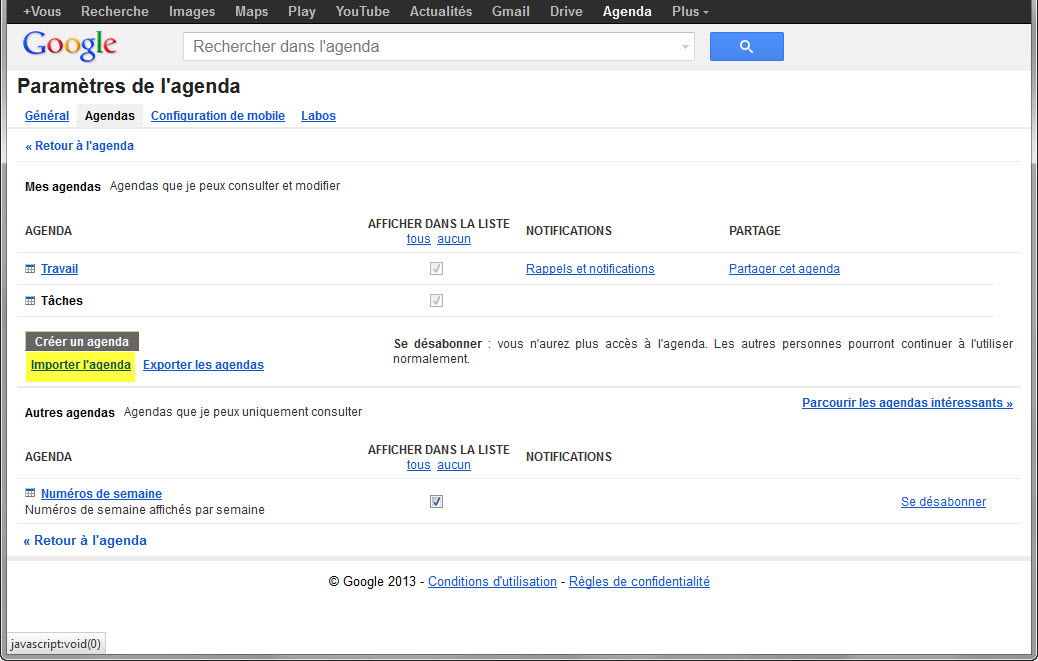
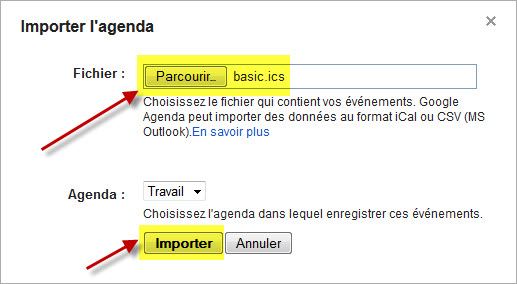
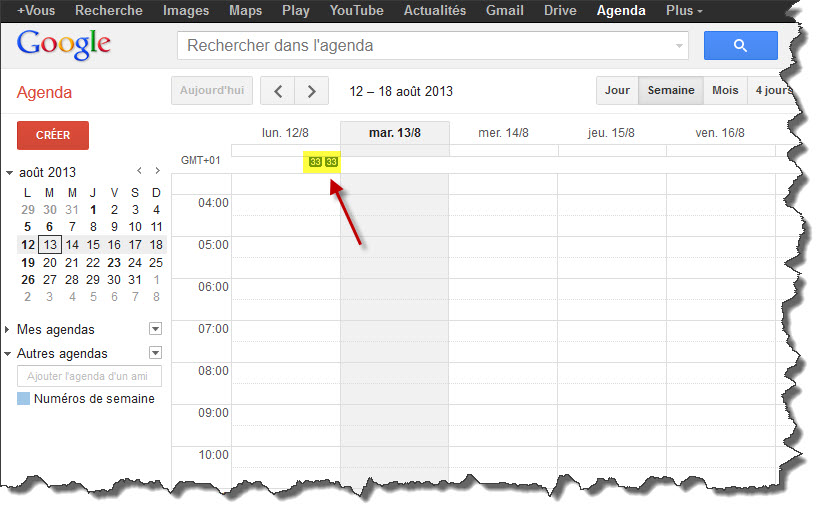
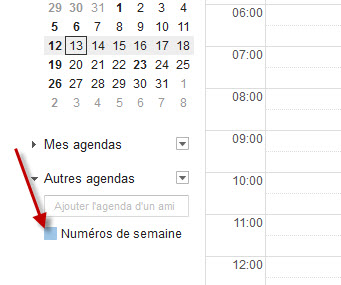
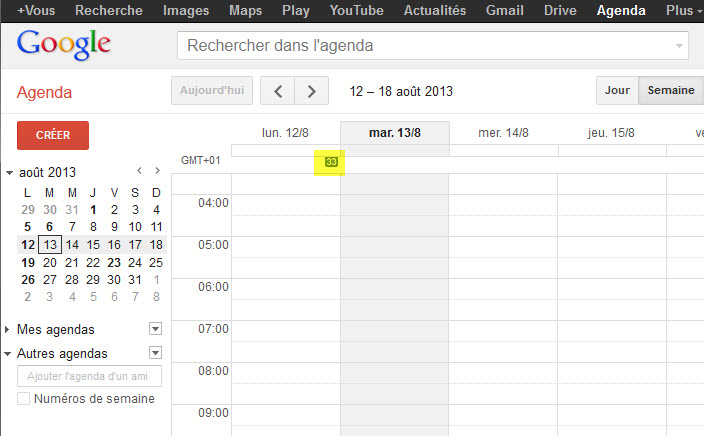
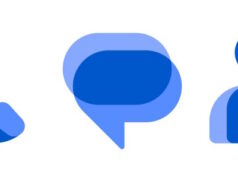
![Comment activer le mode Bluetooth de la manette Google Stadia ? [Tuto] Comment activer le mode Bluetooth de la manette Google Stadia ? [Tuto]](https://www.unsimpleclic.com/wp-content/uploads/2023/05/230531-tuto-bluetooth-google-stadia-controller-00-238x178.jpg)
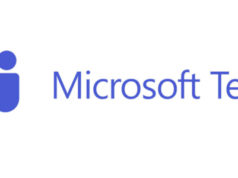

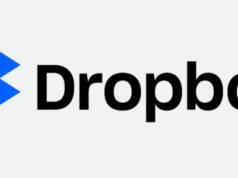
![Nintendo Switch : comment connecter un casque bluetooth ? [Tutoriel] Nintendo Switch : comment connecter un casque bluetooth ? [Tutoriel]](https://www.unsimpleclic.com/wp-content/uploads/2021/09/210920-mise-a-jour-version-nintendo-switch-audio-bluetooth-00-238x178.jpg)

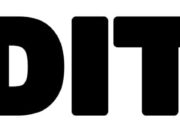

Bonjour, et maintenant, je voudrais retirer ces numéros de semaine…. Est ce possible ?
Pourquoi faire simple quand on peut faire compliqué
quelle usine à gaz !!!