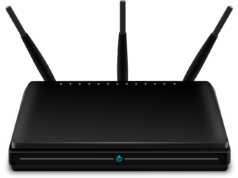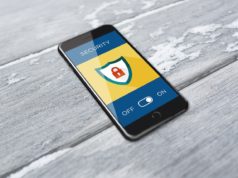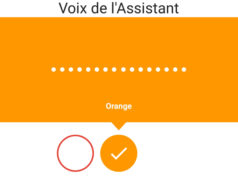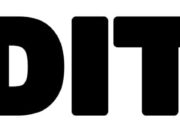Si vous avez suivi l’actualité Stadia, vous savez forcément que le service de cloud gaming de Google a fermé ses portes définitivement au mois de janvier dernier. Si vous avez testé cette plateforme, vous savez qu’il ne fallait pas grand-chose pour en profiter. D’ailleurs, si vous possédiez l’une des manettes Stadia, j’espère que vous ne l’avez pas jeté. En effet, peu de temps après l’annonce de la fermeture, Google s’est engagé à ouvrir l’accès Bluetooth de sa manette. Voici comment activer le mode Bluetooth de la manette Stadia. C’est la procédure à suivre pour continuer à utiliser cet accessoire et en profiter au maximum.
Pourquoi passer la manette Stadia en mode Bluetooth ?
Pour continuer de profiter de sa manette
Pour profiter de Google Stadia, les joueurs avaient besoin de créer un compte Stadia (avec ou sans abonnement), d’une (bonne) connexion internet et d’une manette. Depuis le store Google, il était possible d’acheter les manettes Stadia. Le petit « hic » est qu’elles n’étaient pas compatibles avec d’autres appareils. Enfin, elles l’étaient, mais le système d’appairage était propre à Google (ou alors en filaire). Désormais, il existe une solution officielle pour déverrouiller ce mode. Voici donc comment débloquer le BT de sa manette Stadia.
![Comment activer le mode Bluetooth de la manette Google Stadia ? [Tuto]](https://www.unsimpleclic.com/wp-content/uploads/2023/05/230531-tuto-bluetooth-google-stadia-controller-01-550x350.jpg)
Un moyen de se procurer une manette Bluetooth à moindre prix
Certains d’entre vous se demandent quel peut être l’intérêt de suivre cette procédure. Détrompez-vous, nous pensons qu’elle peut être utile à celles et ceux qui ne possèdent pas encore cette manette Stadia. Une fois que Google a annoncé la fin de la plateforme, certains ont mis en vente cet accessoire avant même d’avoir suivi cette procédure officielle. Bon, d’autres l’avaient déjà fait avant.
Tout ceci pour vous dire qu’il y a une opportunité de se procurer une manette Bluetooth à moindre coût. En achetant cette manette d’occasion et en activant le mode Bluetooth, vous gagnez une manette sans fil pour jouer partout. À ce propos, il est même possible de s’en procurer des exemplaires avec la boite et le Chromecast, pour 30 euros environ, voire un peu moins.
Les mises en garde
Avant d’aller plus loin, il faut noter un point très important : le changement de mode est définitif. Une fois que vous basculez la manette en mode Bluetooth, vous ne pourrez plus revenir en arrière. Le mode Wi-Fi devient inactif. En revanche, avec le mode BT, la connexion filaire reste disponible.
Il reste un dernier point à noter : le passage en mode Bluetooth est possible jusqu’au 31 décembre 2023. Cela correspond aussi à la date jusqu’à laquelle vous pouvez continuer à vérifier la disponibilité de mises à jour Bluetooth.
Au-delà de cette fin d’année, la manette restera bloquée en mode WiFi. Vous pourrez toujours la connecter en filaire, mais ça limite les usages.
Enfin, en activant le mode Bluetooth, il faut savoir que l’audio ne fonctionnera pas à travers la manette. Donc, si vous décidez d’utiliser un casque pour jouer, connectez-le à votre machine (et non à votre manette) ou utilisez la manette en filaire.

Activer le mode Bluetooth de sa manette Stadia
Les pré-requis
Avant de démarrer cette procédure, il faut veiller à respecter les pré-requis. Ils ne sont pas nombreux. Vous avez besoin d’une manette Google Stadia, d’un câble de données USB et du navigateur Google Chrome (version 108 ou ultérieure).
Cependant, il faut dores et déjà préciser que tous les appareils ne reconnaissent pas ce mode Bluetooth. En effet, il s’agit d’une connexion Bluetooth LE. D’ailleurs, l’équipe Google indique bien qu’elle n’a pas testé la procédure avec tous les appareils.
Voici ceux pour lesquels cela fonctionne :
- Windows 10, Windows 11 + Steam
- MacOS 13 +Steam
- ChromeOS
- Android
La procédure pas à pas
Pour commencer ce tutoriel, il faut vous rendre sur la page stadia.com/Controller depuis le navigateur Google Chrome. À ce moment-là, un choix s’offre à vous : passer en mode Bluetooth ou vérifier la présence d’une mise à jour. La durée de l’opération est estimée à 3 min pour le premier choix et 1 min pour le second. Nous vous confirmons que quel que soit votre choix, vous n’aurez pas besoin de bloquer plus de temps.
Passer en mode Bluetooth
Avant d’entamer l’opération, Google rappelle que la bascule en mode Bluetooth est définitive. Une fois les conditions (d’utilisation des services Google) acceptées, vous pouvez continuer.
1 – Branchez la manette via le câble de données USB. Vous pouvez bien entendu utiliser le câble fourni avec la manette ou en prendre un autre. Il faut s’assurer ce dernier soit bien un câble de données (USB-C).
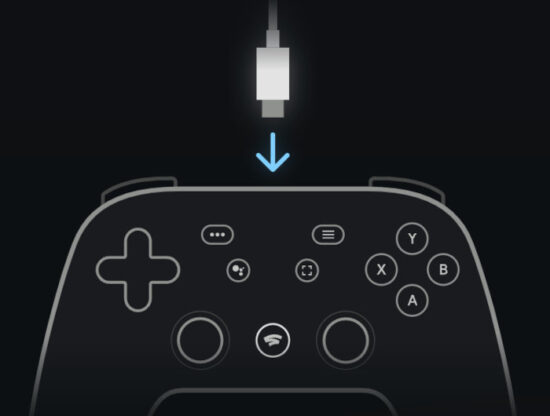
2 – Autorisez Chrome à vérifier la manette Stadia. Pour lancer cette opération, un simple clic sur le bouton « Autoriser Chrome à vérifier » est suffisant. Une nouvelle fenêtre devrait apparaître. Elle indique que Google Stadia tente de se connecter sur une manette dont le nom apparaît dans un cadre (Stadia Controller rev. A dans notre cas). Il faut cliquer dessus puis sur « Connexion ». En une fraction de seconde, une nouvelle image vous confirme que tout est OK.

3 – La suite consiste à exécuter trois étapes très bien expliquées par des visuels. Dans un premier temps, il faut débrancher la manette. Ensuite, il faut la rebrancher en cliquant simultanément sur une touche. Enfin, il faut presser en même temps quatre touches différentes.
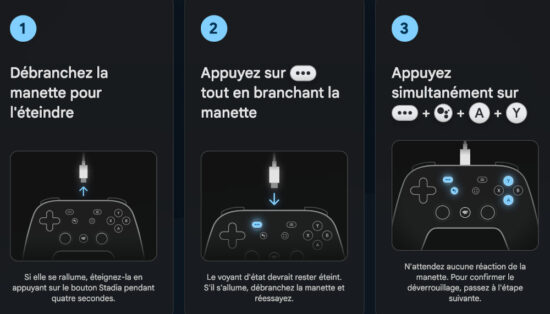
4 – L’étape suivante consiste à autoriser Google Stadia à télécharger la mise à jour. Elle est semblable à celle où nous autorisons le système à détecter la manette. Une nouvelle fois, il faut cliquer sur le nom de la manette puis cliquer « Connexion ». Ne vous inquiétez pas si vous voyez que l’intitulé de votre manette a changé par rapport à la précédente étape (SP Blank RT Family dans notre cas).

5 – Cette étape est très rapide. Un nouveau visuel vous confirme le téléchargement de la mise à jour. La suivante (et la dernière) consiste à installer cette mise à jour dans la manette.
Une nouvelle fois, il faut autoriser cette opération, en cliquant sur « Autoriser Chrome à installer ». Le nom de la manette peut encore changer (USB COMPOSITE DEVICE dans notre cas).
Pendant la durée de cette opération, ne débranchez pas la manette. Vous n’aurez pas à patienter très longtemps. Un nouveau visuel (ainsi que du texte) vous confirmera que tout s’est passé avec succès.
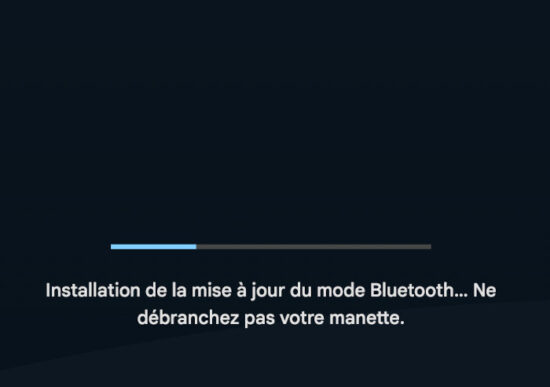
L’opération est terminée. Dès à présent, vous pouvez mettre à jour une autre manette ou découvrir comme associer à la manette au Bluetooth. C’est ce dernier choix que nous vous expliquons un peu plus bas. Cette étape est primordiale pour profiter de la manette.

Comment vérifier que le mode Bluetooth est activé ?
Si vous souhaitez vérifier que tout s’est bien déroulé, vous pouvez tester un appairage (ci-dessous) ou vérifier le statut de la manette. Dans ce cas, cliquez sur le lien Stadia Controller (même lien que précédemment). En testant l’une ou l’autre des procédures, le système vous avertira que le Bluetooth est activé.
Si la procédure n’a pas fonctionné, vous pouvez « réinitialiser » la manette et effectuer d’autres tentatives. Avant chacune d’elle, pressez la touche Stadia pendant 10s. Elle est prête pour un nouvel essai.
Cette action peut aussi s’avérer utile si votre manette ne veut pas ou plus s’allumer. Vous débranchez votre manette, vous effectuez cette manipulation puis vous pressez là touche Stadia jusqu’à ce que le voyant s’allume. Je ne l’ai pas précisé, mais assurez-vous auparavant que la manette a de la charge. Si ce n’est pas le cas, 30 minutes de charge devraient suffire.
Comment appairer la manette Stadia ?
Maintenant que votre manette est compatible Bluetooth, vous pouvez l’utiliser pour jouer depuis votre smartphone, votre tablette ou même une console de jeu.
Pour associer votre manette à votre smartphone, console ou autre système, il faut activer le mode appairage. Cela se fait en pressant les boutons Y et Stadia pendant deux secondes. Le voyant se met à clignoter en orange et la manette émet une vibration. Votre manette est désormais détectable.
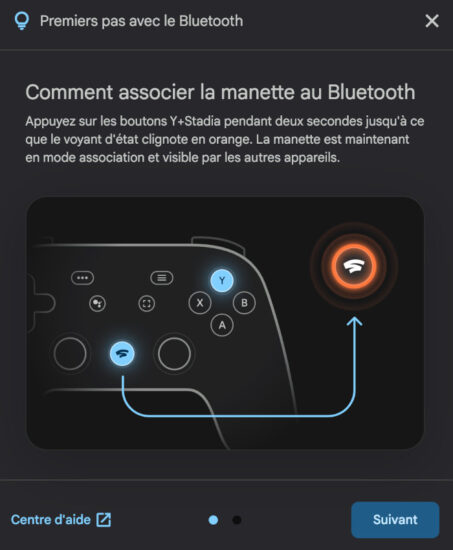
Si malgré cette procédure, vous ne parvenez pas à activer le mode Bluetooth ou que vous avez d’autres questions, il existe une FAQ Stadia.
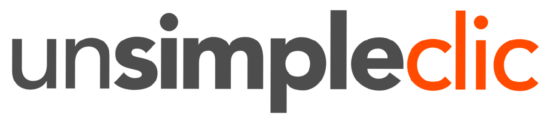



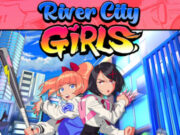



![Comment activer le mode Bluetooth de la manette Google Stadia ? [Tuto] Comment activer le mode Bluetooth de la manette Google Stadia ? [Tuto]](https://www.unsimpleclic.com/wp-content/uploads/2023/05/230531-tuto-bluetooth-google-stadia-controller-00-180x135.jpg)
![Nintendo Switch : comment connecter un casque bluetooth ? [Tutoriel] Nintendo Switch : comment connecter un casque bluetooth ? [Tutoriel]](https://www.unsimpleclic.com/wp-content/uploads/2021/09/210920-mise-a-jour-version-nintendo-switch-audio-bluetooth-00-180x135.jpg)
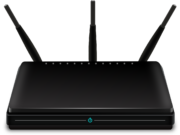

![Konyks Camini Care 2 ; la nouvelle caméra de surveillance et d’assistance [Test]](https://www.unsimpleclic.com/wp-content/uploads/2025/02/250217-camera-konyks-camini-care2-00-180x135.jpg)

![GX Trust Felox : une souris gaming à moins de 15 euros [Test] packaging souris gaming trust felox](https://www.unsimpleclic.com/wp-content/uploads/2023/10/231030-test-souris-gaming-gxt-felox-00-180x135.jpg)
![Camini Air : la nouvelle caméra d’exterieur de Konyks [Test]](https://www.unsimpleclic.com/wp-content/uploads/2023/10/231013-test-camera-konyks-camini-air-00-180x135.jpg)
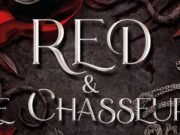
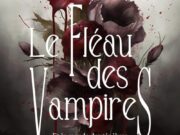
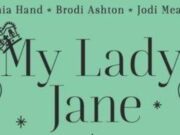
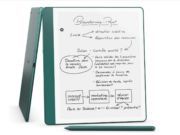
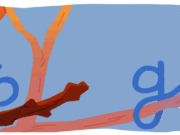
![Google célèbre les femmes dans les sciences, les technologies, l’ingénierie et les mathématiques [#Doodle]](https://www.unsimpleclic.com/wp-content/uploads/2025/03/img_3812-1-180x135.png)
![Google fête la Saint Valentin 2025 [#Doodle]](https://www.unsimpleclic.com/wp-content/uploads/2025/02/img_3719-1-180x135.png)
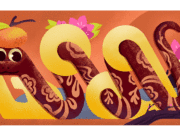
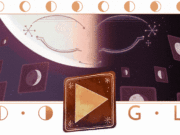
![Comment activer le mode Bluetooth de la manette Google Stadia ? [Tuto] Comment activer le mode Bluetooth de la manette Google Stadia ? [Tuto]](https://www.unsimpleclic.com/wp-content/uploads/2023/05/230531-tuto-bluetooth-google-stadia-controller-00-640x295.jpg)
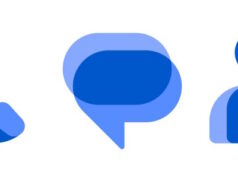
![Nintendo Switch : comment connecter un casque bluetooth ? [Tutoriel] Nintendo Switch : comment connecter un casque bluetooth ? [Tutoriel]](https://www.unsimpleclic.com/wp-content/uploads/2021/09/210920-mise-a-jour-version-nintendo-switch-audio-bluetooth-00-238x178.jpg)