Dans la vie de tous les jours, il peut être très utile de savoir comment protéger vos fichiers PDF avec des mots de passe, des autorisations limitant l’édition, l’impression ou même de pouvoir biffer le contenu de vos documents. Dans cet article, nous allons voir comment faire en utilisant l’un des meilleurs outils PDF du marché pour protéger vos fichiers PDF : Wondershare PDFelement.
Méthode 1 : Verrouiller un PDF avec un mot de passe et des autorisations
Étape 1 : Ouvrir un fichier PDF à crypter
Étape 2 : Verrouiller un fichier PDF avec un mot de passe ou des autorisations
À partir de cette fenêtre vous pourrez définir un mot de passe d’ouverture pour votre fichier ainsi que des autorisations pouvant limiter l’impression ou l’édition de votre document. Vous devez sélectionnez l’option désirée, saisir un mot de passe puis le confirmer afin de protéger votre fichier PDF.
Une fois que vous avez terminé d’ajuster vos réglages, cliquez sur le bouton « OK ». N’oubliez pas de sauvegarder votre fichier afin que vos changements soient appliqués. Vous pouvez protéger autant de fichiers que nécessaires.
Méthode 2 : Protéger un PDF avec une signature
Étape 1 : Ouvrir un fichier PDF pour le signer
Étape 2 : Signer un fichier PDF
Définissez la zone où vous désirez que la signature apparaisse pour passer à la prochaine étape.
Étape 3 : Ajuster les paramètres de signature
Vous pouvez ajouter ou créer une nouvelle ID à partir d’un fichier ID numérique ou d’une liste de certificats Windows en cliquant sur le bouton « Nouvelle ID ».
Méthode 3 : Protéger le contenu d’un PDF avec des biffures
Étape 1 : Ouvrir un fichier PDF pour le biffer
Cliquez sur « OK » afin de commencer à marquer vos biffures. Lorsque vous marquerez vos biffures elles apparaitront comme un rectangle à bordures rouges.
Étape 2 : Appliquer vos biffures
Cliquez sur « OK » et le tour est joué. N’oubliez pas de sauvegarder votre document afin d‘enregistrer vos modifications.
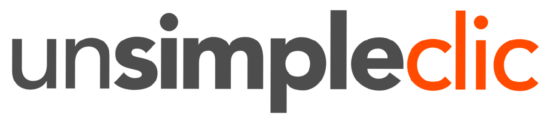







![Comment activer le mode Bluetooth de la manette Google Stadia ? [Tuto] Comment activer le mode Bluetooth de la manette Google Stadia ? [Tuto]](https://www.unsimpleclic.com/wp-content/uploads/2023/05/230531-tuto-bluetooth-google-stadia-controller-00-180x135.jpg)
![Nintendo Switch : comment connecter un casque bluetooth ? [Tutoriel] Nintendo Switch : comment connecter un casque bluetooth ? [Tutoriel]](https://www.unsimpleclic.com/wp-content/uploads/2021/09/210920-mise-a-jour-version-nintendo-switch-audio-bluetooth-00-180x135.jpg)
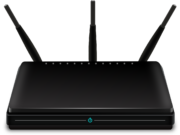

![GX Trust Felox : une souris gaming à moins de 15 euros [Test] packaging souris gaming trust felox](https://www.unsimpleclic.com/wp-content/uploads/2023/10/231030-test-souris-gaming-gxt-felox-00-180x135.jpg)
![Camini Air : la nouvelle caméra d’exterieur de Konyks [Test]](https://www.unsimpleclic.com/wp-content/uploads/2023/10/231013-test-camera-konyks-camini-air-00-180x135.jpg)
![Honor 70 : un smartphone endurant au design soigné [Test] Honor 70 : un smartphone endurant au design soigné [Test]](https://www.unsimpleclic.com/wp-content/uploads/2023/04/230426-test-smartphone-honor70-00-180x135.jpg)
![Firesafe 2 : le nouveau détecteur de fumée connecté de Konyks [Test] Firesafe 2 : le nouveau détecteur de fumée connecté de Konyks [Test]](https://www.unsimpleclic.com/wp-content/uploads/2023/03/230331-test-detecteur-fumee-konyks-firesafe2-00-180x135.jpg)
![Konyks Priska USB : une prise connectée avec 2 ports USB [Test] Konyks Priska USB : une prise connectée avec 2 ports USB [Test]](https://www.unsimpleclic.com/wp-content/uploads/2022/11/221130-test-prise-konyks-priska-usb-00-180x135.jpg)
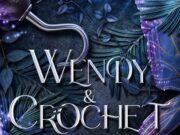


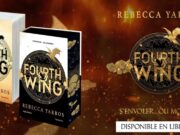

![Google fête la Saint Valentin 2025 [#Doodle]](https://www.unsimpleclic.com/wp-content/uploads/2025/02/img_3719-1-180x135.png)
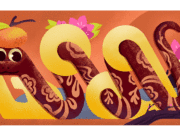
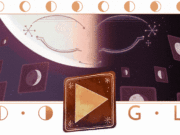

![Google célèbre le pop-corn [#Doodle]](https://www.unsimpleclic.com/wp-content/uploads/2024/09/img_3457-180x135.gif)
![Comment verrouiller un fichier PDF avec Wondershare PDFelement [Tutoriel] Comment verrouiller un fichier PDF avec Wondershare PDFelement [Tutoriel]](https://www.unsimpleclic.com/wp-content/uploads/2017/01/170104_wondershare-pdfelement-verrouiller-pdf_00-640x296.jpg)
![Comment verrouiller un fichier PDF avec Wondershare PDFelement [Tutoriel]](https://www.unsimpleclic.com/wp-content/uploads/2017/01/170104_wondershare-pdfelement-verrouiller-pdf_01.png)
![Comment verrouiller un fichier PDF avec Wondershare PDFelement [Tutoriel]](https://www.unsimpleclic.com/wp-content/uploads/2017/01/170104_wondershare-pdfelement-verrouiller-pdf_02.png)
![Comment verrouiller un fichier PDF avec Wondershare PDFelement [Tutoriel]](https://www.unsimpleclic.com/wp-content/uploads/2017/01/170104_wondershare-pdfelement-verrouiller-pdf_03.png)
![Comment verrouiller un fichier PDF avec Wondershare PDFelement [Tutoriel]](https://www.unsimpleclic.com/wp-content/uploads/2017/01/170104_wondershare-pdfelement-verrouiller-pdf_04.png)
![Comment verrouiller un fichier PDF avec Wondershare PDFelement [Tutoriel]](https://www.unsimpleclic.com/wp-content/uploads/2017/01/170104_wondershare-pdfelement-verrouiller-pdf_05.png)
![Comment verrouiller un fichier PDF avec Wondershare PDFelement [Tutoriel]](https://www.unsimpleclic.com/wp-content/uploads/2017/01/170104_wondershare-pdfelement-verrouiller-pdf_06.png)
![Comment verrouiller un fichier PDF avec Wondershare PDFelement [Tutoriel]](https://www.unsimpleclic.com/wp-content/uploads/2017/01/170104_wondershare-pdfelement-verrouiller-pdf_07.png)
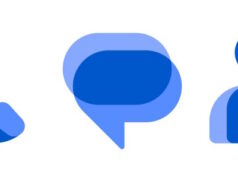
![Comment activer le mode Bluetooth de la manette Google Stadia ? [Tuto] Comment activer le mode Bluetooth de la manette Google Stadia ? [Tuto]](https://www.unsimpleclic.com/wp-content/uploads/2023/05/230531-tuto-bluetooth-google-stadia-controller-00-238x178.jpg)
![Nintendo Switch : comment connecter un casque bluetooth ? [Tutoriel] Nintendo Switch : comment connecter un casque bluetooth ? [Tutoriel]](https://www.unsimpleclic.com/wp-content/uploads/2021/09/210920-mise-a-jour-version-nintendo-switch-audio-bluetooth-00-238x178.jpg)
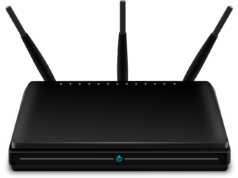
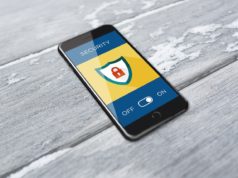
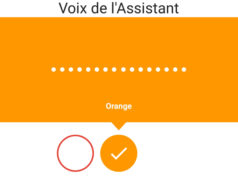

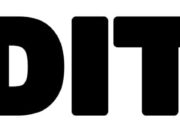

[…] Dans la vie de tous les jours, il peut être très utile de savoir comment protéger vos fichiers PDF avec des mots de passe, des autorisations limitant l’édition, l’impression ou même de pouvoir biffer le contenu de vos documents. Dans cet article, nous allons voir comment faire en utilisant l’un des meilleurs outils PDF du […]→ Lire la suite […]