Je plaide coupable : j’ai été mauvaise langue dans mon article de lundi après-midi sur Gmail puisque je n’ai finalement patienté qu’une semaine pour goûter à la nouvelle fonctionnalité proposé par Google : la prise en charge des comptes Exchange depuis l’application Gmail. C’est désormais accessible pour tous les appareils Android et je vous vous montrer en quelques étapes comment ajouter votre compte Exchange sur Gmail. En effet, la mise à jour Gmail m’a été proposée mardi en fin de journée et pour ceux qui voudraient vérifier leur version de l’application, il s’agit de Gmail 6.4. Si vous jetez un oeil sur Google Play Store, la prise en charge des comptes Exchange est bien indiquée en « Nouveautés ».
Ajouter un compte Exchange
Lancez l’application Gmail puis cliquez sur le bouton Menu matérialisé par les trois traits horizontaux présents en haut à gauche. Tout en bas de la liste, cliquez sur Paramètres pour faire apparaître la liste des comptes déjà créés ainsi que l’option permettant d’ajouter un nouveau compte.
Cliquez sur Ajouter un compte pour visualiser la 3ème ligne, jusque-là non proposée : Exchange (adresse professionnelle). Cliquez sur Suivant pour accéder à la saisie des informations.
Saisissez votre adresse e-mail puis cliquez sur le bouton Suivant puis saisissez le mot de passe associé au compte saisi précédemment puis cliquez une nouvelle fois sur Suivant. Cette étape permet éventuellement d’aller chercher un certificat nécessaire à la connexion au serveur. L’application tente alors de se connecter au serveur Exchange à partir des informations saisies.
Si la précédente étape n’est pas couronnée de succès, vous accédez à une nouvelle page liée aux paramètres du serveur entrant. Il vous reste à compléter le formulaire. N’hésitez pas à vous rapprocher de votre service informatique pour récupérer les éléments importants.
Saisissez votre nom d’utilisateur (pas l’adresse e-mail) et vérifiez le mot de passe. Il peut également être nécessaire de saisir le nom de votre domaine avant votre nom d’utilisateur. Cela donnerait à peu près cela : nomdedomaine\nomdutilisateur.
Renseignez ensuite le nom du serveur ainsi que le type de sécurité requis. Par défaut, le port sera actualisé automatiquement en fonction du type de sécurité sélectionné : port 80 pour aucune sécurité et port 443 pour SSL/TLS. Il ne vous reste plus à cliquer sur Suivant pour vérifier les informations saisies et accéder à la prochaine étape de la procédure.
Un message « Administration de la sécurité à distance » peut alors s’afficher. Ce dernier indique que le serveur Exchange a besoin de contrôler certaines fonctionnalités de sécurité de votre smartphone pour autoriser cette « synchro ». Vous devez obligatoirement cliquer sur OK pour aller plus loin.
L’étape suivante consiste à définir les options du compte, à savoir la fréquence de synchronisation, l’historique d’emails à récupérer et quelques éléments complémentaires dont l’activation ou non de la synchro des contacts et de l’agenda Exchange.
Voici quelques précisions sur ces différentes options :
- Fréquence de synchronisation : en choisissant « Push », vous recevrez le message sur votre smartphone dès lors qu’il arrivera sur Exchange. Ce procédé permet de « pousser » le message vers votre terminal. En sélectionnant 15 ou 30min, la synchronisation avec le serveur Exchange ne se déclenchera qu’à cette fréquence.
- Synchroniser les emails depuis : l’objectif est de sélectionner l’historique des messages à récupérer. Plus vous allez remonter loin, plus la première synchronisation sera longue. Vous avez le choix entre « Hier », « Les trois derniers jours », « la semaine dernière », « les 2 dernières semaines », « le mois dernier » ou « Tout ».
- M’avertir lors de la réception d’un email : je pense que c’est assez explicite. Vous serez avertis dans les notifications puis éventuellement par une alerte sonore à la réception des emails. Attention, si vous avez sélectionné l’option « Push », votre alerte sonore risque de se faire entendre de nombreuses fois.
- Synchroniser les contacts de ce compte : permet de récupérer vos contacts Exchange dans Gmail.
- Synchroniser l’agenda de ce compte : permet de récupérer votre agenda Exchange dans Gmail.
- Synchroniser les emails de ce compte : si vous décochez cette option, la synchronisation devient un peu moins intéressante puisque le but est justement d’accéder à ses messages Exchange depuis Gmail.
- Télécharger automatiquement les pièces jointes une fois la connexion Wi-Fi établie : permet de limiter la consommation de datas en 3G/4G en autorisant uniquement le téléchargement automatique des pièces jointes lorsque vous êtes connectés à un réseau Wi-Fi.
Après avoir défini vos options et validé la page, Gmail vous affiche une nouvelle page sur la sécurité. Elle vous informe de l’ensemble des actions que Gmail pourra effectuer.
C’est souvent le type de fenêtres sur lesquelles on clique sur « Activer » sans lire mais il est vrai que la première mention peut faire peur. En effet, si vous activez l’administrateur, Gmail pourra effectuer les opérations suivantes :
Effacer toutes les données
Effacer les données du téléphone sans avertissement, en rétablissant la configuration d’usine.
Accéder au compte Exchange
Une fois que vous avez validé la précédente page, Gmail vous confirme que le compte Exchange est configuré et activé. Il ne vous reste plus qu’à donner un nom à ce compte, étape qui reste facultative. En basculant sur cette nouvelle boite de réception, Gmail peut vous informer que la synchronisation est désactivée. Cela s’affiche si vous n’avez coché les synchronisations pour Contacts et Agenda.
Un simple clic sur ce message ou sur celui présent dans la barre de notifications permettra d’y remédier. Si vous êtes sur Android 6, votre smartphone vous affichera un message afin d’autoriser (ou non) Gmail à accéder à vos contacts et à votre agenda… ce que vous n’êtes pas obligé de faire si vous ne voulez synchroniser uniquement les e-mails.
Maintenant, si vous lancez de nouveau Gmail et que vous cliquez sur le menu en haut à gauche, l’application vous propose un nouveau compte qui correspond à celui que vous venez de configurer.
De cette façon, vous allez pouvoir basculer d’un compte à l’autre sans jamais quitter Gmail.
Modifier les paramètres du compte
Evidemment, à tout moment, vous pouvez modifier les paramètres définis précédemment. Si vous êtes sur le compte Exchange (depuis Gmail), vous cliquez sur le bouton menu et vous sélectionnez le sous-menu Paramètres. Cliquez ensuite sur le compte Exchange pour accéder aux options.
Vous pouvez alors intervenir sur d’autres paramètres dont votre nom et votre signature. Je précise que vous ne pouvez saisir que du texte.
Ensuite, vous pouvez, en cas d’absence, pour congés par exemple, activer un message d’absence. Si vous l’aviez déjà fait depuis Outlook, vous retrouverez le message utilisé la dernière fois. Vous pouvez alors le modifier puis l’activer jusqu’à votre retour.
Ensuite, vous pouvez, tout comme sur Gmail ou encore Outlook (parmi d’autres), décider de toujours afficher les images contenus dans les messages reçus ou de demander avant de les afficher.
Vous retrouvez ensuite tous les paramètres saisis au tout début de la procédure, éléments sur lesquels vous pouvez revenir.
La dernière option consiste à déterminer si vous souhaitez être informé, via un signal sonore, de l’arrivée d’un message. Dans ce cas, vous sélectionnez la sonnerie et activez éventuellement le vibreur.
Tout en bas, vous pouvez modifier les paramètres liés au serveur Exchange.
Gérer les comptes
J’en profite pour indiquer que depuis le menu Comptes de Paramètres, les comptes Google (Gmail) et Exchange sont bien différenciés. Si vous avez paramétré un compte Exchange, vous avez désormais une ligne » Exchange » (avec le logo Gmail) en plus de la ligne Google correspondant à votre adresse e-mail de type @gmail.com.
Je précise que si vous décidez de supprimer votre compte Exchange de Gmail (Menu Paramètres / Comptes / PLUS / Supprimer le compte), il disparaîtra de votre Gmail quelques secondes après. Vous n’accéderez donc plus aux messages.
Je vous ferai un retour dès que j’aurai testé les fonctions de synchronisation Contacts et Agenda Exchange.
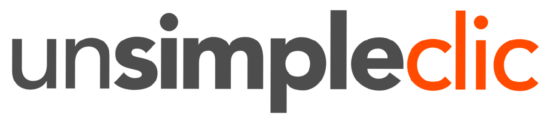



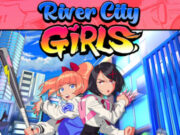



![Comment activer le mode Bluetooth de la manette Google Stadia ? [Tuto] Comment activer le mode Bluetooth de la manette Google Stadia ? [Tuto]](https://www.unsimpleclic.com/wp-content/uploads/2023/05/230531-tuto-bluetooth-google-stadia-controller-00-180x135.jpg)
![Nintendo Switch : comment connecter un casque bluetooth ? [Tutoriel] Nintendo Switch : comment connecter un casque bluetooth ? [Tutoriel]](https://www.unsimpleclic.com/wp-content/uploads/2021/09/210920-mise-a-jour-version-nintendo-switch-audio-bluetooth-00-180x135.jpg)
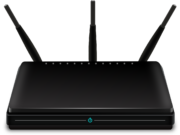

![Konyks Camini Care 2 ; la nouvelle caméra de surveillance et d’assistance [Test]](https://www.unsimpleclic.com/wp-content/uploads/2025/02/250217-camera-konyks-camini-care2-00-180x135.jpg)

![GX Trust Felox : une souris gaming à moins de 15 euros [Test] packaging souris gaming trust felox](https://www.unsimpleclic.com/wp-content/uploads/2023/10/231030-test-souris-gaming-gxt-felox-00-180x135.jpg)
![Camini Air : la nouvelle caméra d’exterieur de Konyks [Test]](https://www.unsimpleclic.com/wp-content/uploads/2023/10/231013-test-camera-konyks-camini-air-00-180x135.jpg)
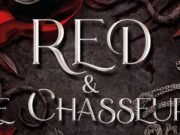
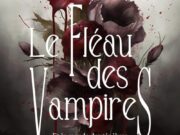
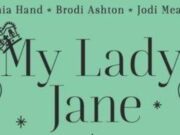
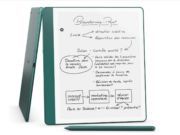
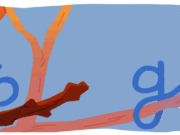
![Google célèbre les femmes dans les sciences, les technologies, l’ingénierie et les mathématiques [#Doodle]](https://www.unsimpleclic.com/wp-content/uploads/2025/03/img_3812-1-180x135.png)
![Google fête la Saint Valentin 2025 [#Doodle]](https://www.unsimpleclic.com/wp-content/uploads/2025/02/img_3719-1-180x135.png)
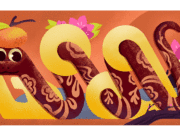
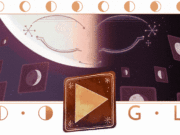
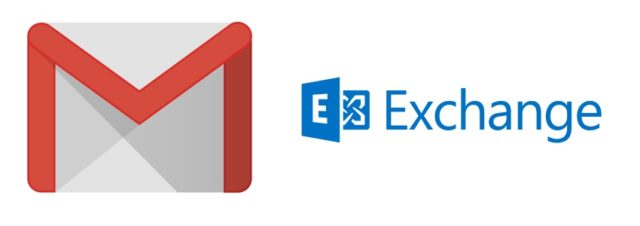
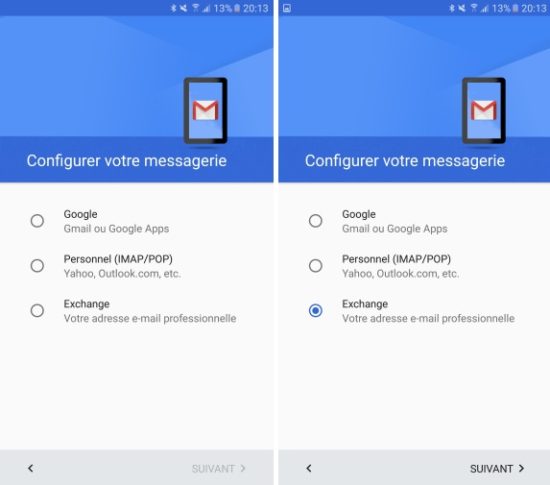
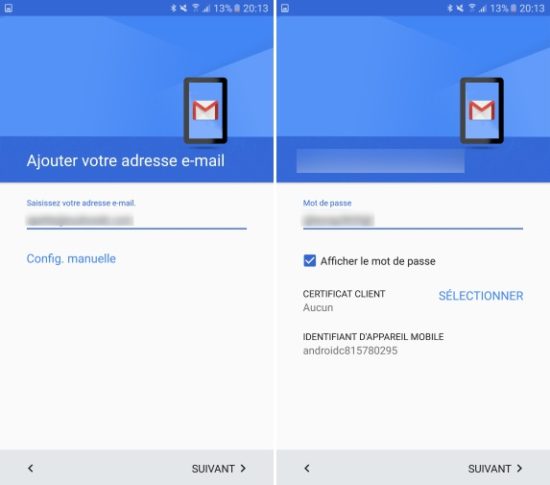
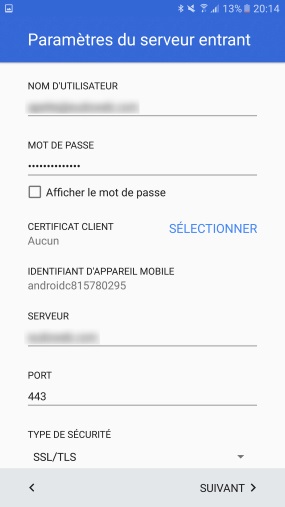
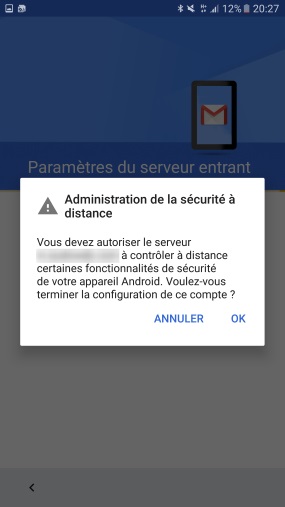
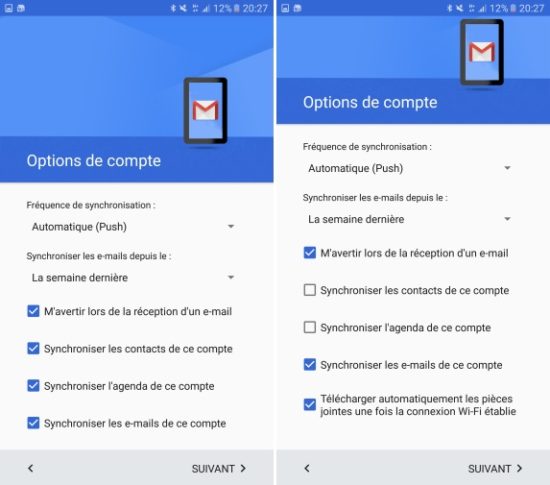
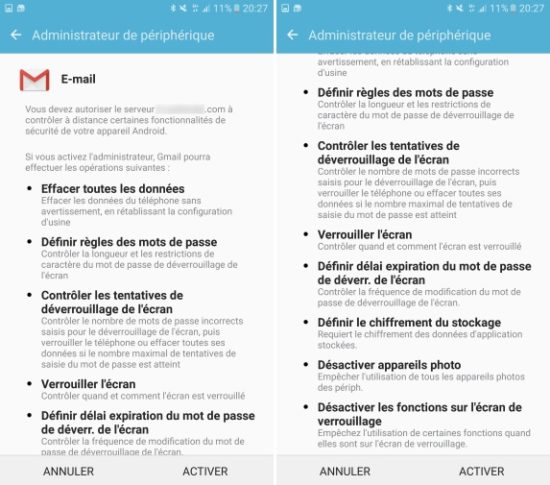
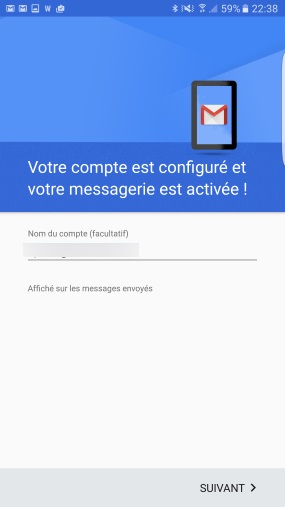
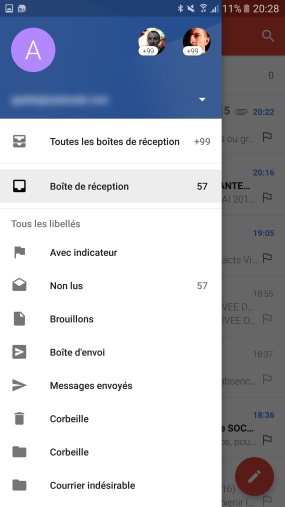
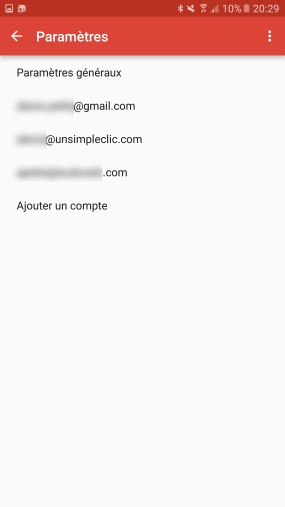
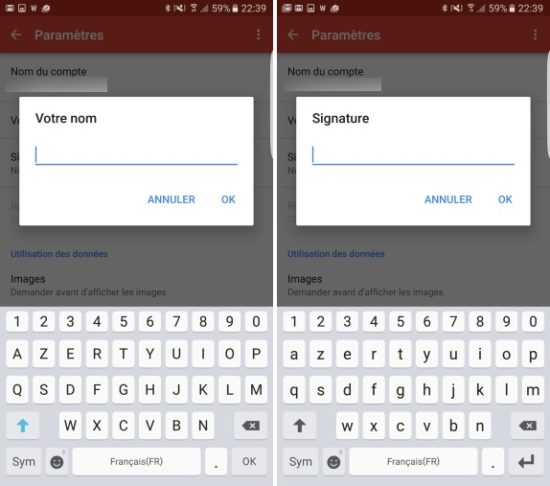
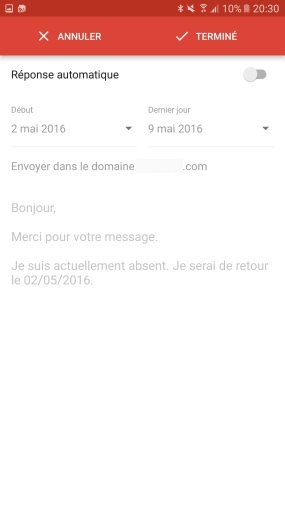
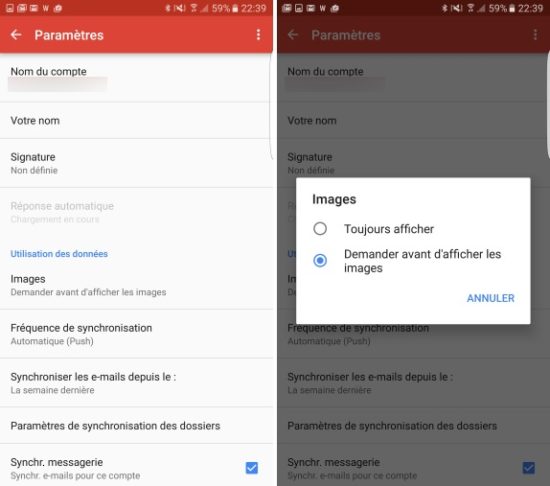
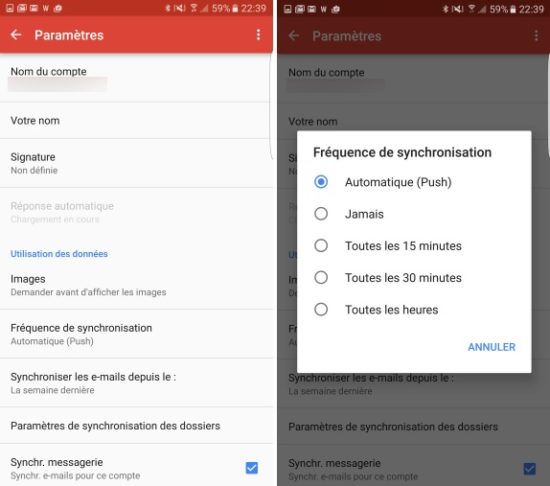
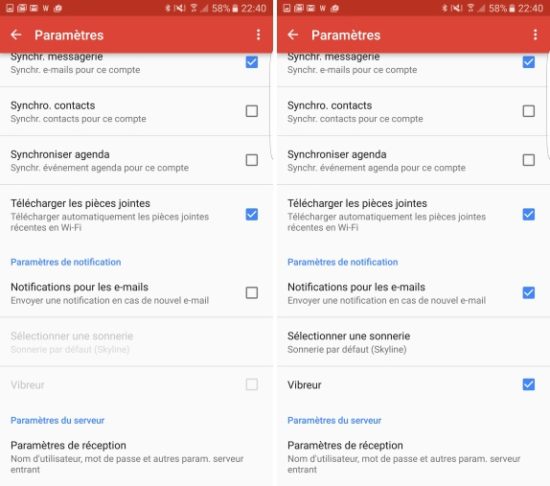
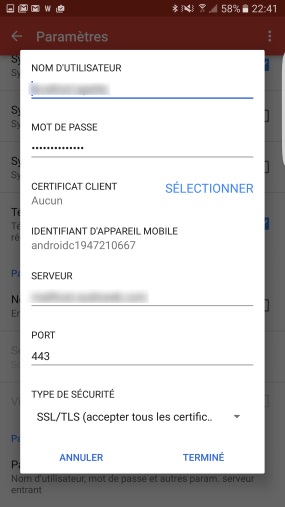
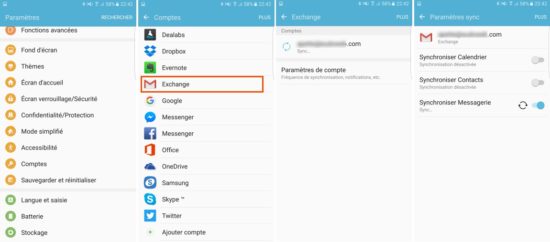
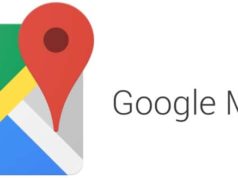
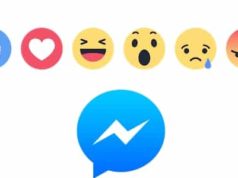


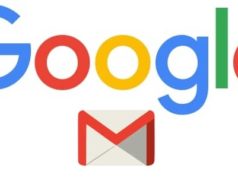


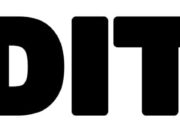

Bonjour
Merci pour ce tuto très complet.
Y a t’il moyen de voir les contacts de la liste global ? Ce n’est pas mon carnet d adresse perso mais la liste globale des utilisateurs exchange
Je ne trouve pas comment faire
Merci
Bonjour,
J’ai supprimé mon compte exchange via Gmail. Afin de procéder « de nouveau à son paramétrage » pour effectuer un screenshots pour un paramétrage plus aisé pour des amis. « Copier/coller »
Depuis, le compte n’apparait plus. Je vois furtivement une synchronisation mais rien.
Merci pour vos réponses.
Cordialement,
Bonsoir
Bonsoir,
Je suis bloquée après avoir indiqué toutes les informations nécessaire du « paramètre de serveur entrant » : j’ai un message qui s’affiche en rouge : ce serveur nécessite des fonctionnalités de sécurité incompatibles avec votre appareil android, dont : autoriser e-mails texte selon taille, autoriser e-mails HTML selon taille.
Que puis-je faire pour débloquer la situation ?
Merci par avance de votre aide
Bonjour
Et qu’en est-il au niveau de l’agenda?
Car je n’ai pas l’impression de voir la synchro.
En vous remerciant
Bonsoir,
Une fois votre compte Exchange ajouté sur Gmail, vous pouvez, depuis le menu Paramètres, définir les éléments à synchroniser. Vous devriez avoir le choix entre messagerie, contacts, tasks et agenda. Si vous avez coché cette dernière option, quelques secondes après avoir créé le compte, vous devriez voir apparaître, sur Google Agenda, les plannings créés sur Exchange. Depuis Google Agenda, n’oubliez pas de sélectionner le compte Exchange pour être sûr qu’il s’affiche.
Maintenant, si vous créez une fiche Evénement sur Google Agenda en précisant que cela concerne le compte Exchange, elle se retrouvera bien de l’autre côté.
Bon article.
Mais je n’arrive pas à supprimer un compte, je ne trouve pas le PLUS (je n’en ai pas à l’écran)…j’ai android 6.
merci pour votre aide..
Bonjour,
Normalement, même sous Android 6, vous devriez retrouver la liste des comptes avec une ligne pour Exchange. A partir de là, il faut cliquer sur le nom du compte puis sur le bouton « PLUS » (en haut à droite) et enfin sur « Supprimer le compte ».